Sometimes, it is qiute hard for you to uninstall ALOT Toolbar. You will find that the ALOT Toolbar can not be removed very clearly on you computer. It can be categorized as unwanted application, adware, that returns modified results filled with various commercials and pop-up messages. It will also initiate annoying redirections to websites that have nothing to do with real results you normally get from your search engine. Therefore, more and more users want to uninstall it from their computer. This post will show you how to uninstall ALOT Toolbar completely within minutes. You can follow these steps to accomplish the removal. Read more…
All posts by admin
Uninstall CCleaner – How to Remove CCleaner Completely From your Computer?
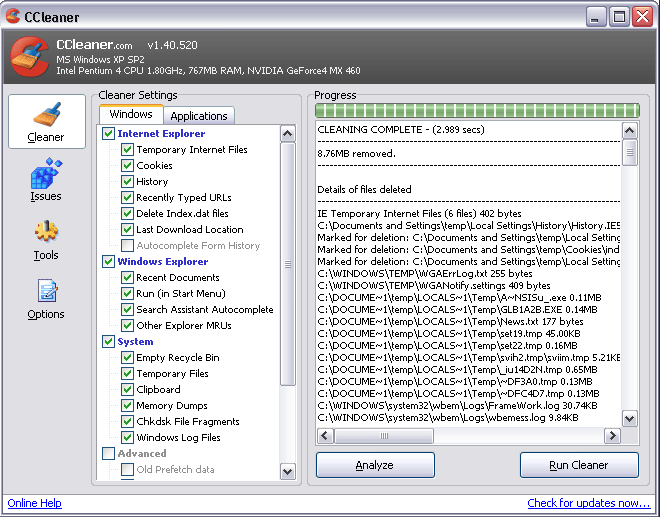
CCleaner is a powerful and free computer optimization utility for PC users. From the pulished of CCleaner tile now, more and more people have became the customers of them. You may have wonderful experience with this PC utilities for a long time. However, if you want to uninstall CCleaner from your computer, you would find it is quite difficulte for you to uninstall CCleaner completely. Somtimes, you even would encounter error messages during the uninstalling of CCleaner. To avoid the potencial error messages, you should be very carfully when trying to uninstall CCleaner. Moreover, you need to clean up all the leftovers of it. Not every one knows about how to uninstall CCleaner completely and easily. It is hight suggested you read this post seriously and follow the tips introduced as below.
How to Uninstall Avira AntiVir Premium 2012 Completely?
Avira AntiVir Premium 2012 Removal Tips
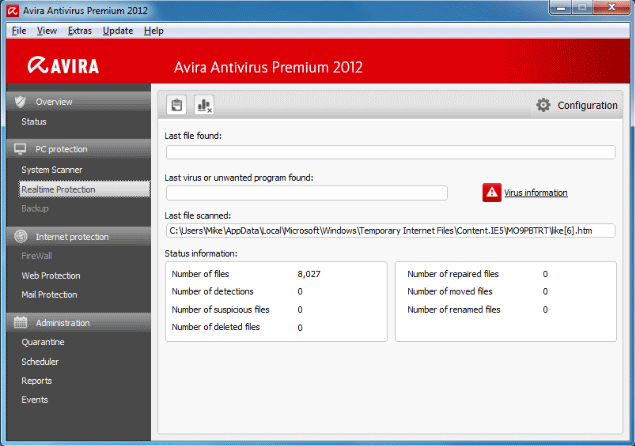
I believe there are many a people want to uninstall Avira AntiVir Premium 2012 and need to install other security software to replace it. However, most of the users feel it is very complicate to uninstall Avira AntiVir Premium 2012. I dare to say that you are the one of them who have no idea about how to remove this program. All right, just take it easy and you can follow the instructions in this post. Avira AntiVir Premium 2012 is a famous security program that published by Avira Corporation from Germany, which has got a high reputation in the effective computer protection, virus detection and removal. For any specific reseaon, you will need to uninstall it from your computer. For instance, if your license of Avira AntiVir Premium 2012 has been expired or you find other anti-virus program which is better than the former one. In such situation, you have to remove the Avira AntiVir Premium 2012 from your computer at first.
Uninstall ESET Nod32 – How to Remove ESET Nod32 Antivirus 6 Completely?
ESET Nod32 Removal Tips
How to uninstall ESET Nod32 completely? This is the question you may want to ask now. Frankly speaking, it is quite hard to uninstall ESET Nod32 Antivirus 6 if you are not good at the computer. As we know, ESET Nod32 is a very powerful antivirus program in the world. In the past 10 years,ESET Nod32 has obtained 71st “VB100” award from Virus Bulletin. We have to admit that ESET Nod32 is the greatest and most powerful security software nowadays in the Internet market. If you want to uninstall ESET Nod32 completely and relace it by other anti-virus programs, you need to clean up all of the leftovers of it and the associated files. The leftovers inludes invalid registry keys, corrupted incons and shortcuts. When you installed the ESET Nod32 on your computer, it edit and modified the Windows registry list. Therefore, when you try to remove it from your PC, it would leave lots of fake registry entries on your system. Too many fake registry entries left on your computer can slow down the PC performance and the make the computer run unstable.
Uninstall iTunes – How to Remove iTunes Completely from Your Computer?
Uninstall iTunes Completely with Removal Guides
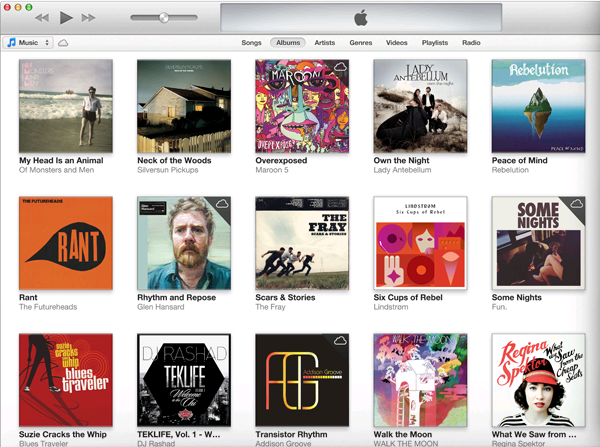
Do you want to uninstall iTunes on your computer? You must have tried several methods to uninstall iTunes previously. You might find that it was quite hard to remove iTunes completely even you had deleted the program a few of times. Why did you encounter such uninstall problem? The reason is that you did not use the correct method to accomplish the removal mission. I bet you must use the Windows Add/Remove Programs and the iTunes default uninstaller to remove the application. However, both of them can not remove all of the leftovers of iTunes. They only remove the main executable file and delete few of folders of iTunes. If you want to uninstall iTunes completely, you need to clean up all leftovers of it including the invalid registry keys, corrupt registry entries, associated file folders and any traces left on your computer. The post is going to show you how to remove iTunes completely.
Uninstall iTunes with Windows Add/Remove Programs
If you insist on uninstalling iTunes with the Windows default uninstaller, please follow guides as below:
1. Click “Start” — “Control Panel”
2. In the Control Panel you may see the Windows Add/Remove Programs. Then click it.
3. Find out iTunes in the installed programs list.
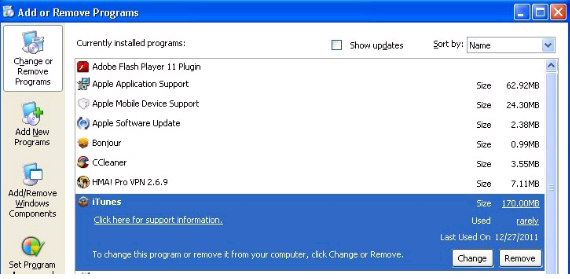
4. Click the remove option to uninstall iTunes directly.
I’m sure that you had done that like this before. An d now you have to clean up the leftovers manually.
iTunes, a file folder left in C:\Documents and Settings\Administrator\My Documents\My Music, containing 6 Files, 5 Folders (By Windows), 76.0 KB (77,824 bytes)
iTunes Library Extras.itdb, ITDB File, C:\Documents and Settings\Administrator\My Documents\My Music\iTunes, 16.0 KB (16,384 bytes)
iTunes Library.itl, PLIST File type, 3.88 KB (3,980 bytes)
iTunes Music Library.xml, XML Document, 12.3 KB (12,646 bytes)
iTunes Preferences.plist, 305 bytes (305 bytes)
Automatically Add to i-10, an empty file folder
…
iTunes.EXE-1A268432.pf, ITUNES.EXE-1A268432.pf, ITUNESSETUP.EXE-164E09CF.pf, located in C:\WINDOWS\Prefetch
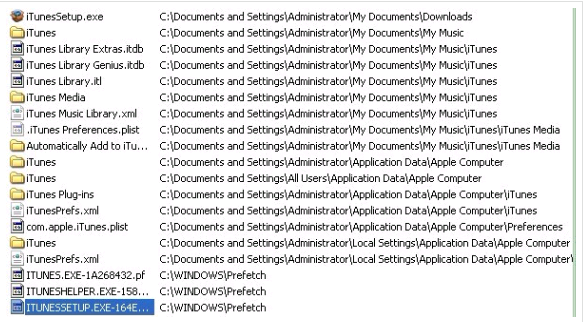
Furthermore, you need to clean up the registry keys of iTunes by entering the registry editor.
HKEY_CLASSES_ROOT\.aif, iTunes_back, REG_SZ file type
HKEY_CLASSES_ROOT\.cda
HKEY_CLASSES_ROOT\.m3u
HKEY_CLASSES_ROOT\.m4a
…
HKEY_CLASSES_ROOT\AudioCD\shell\play\command
HKEY_CURRENT_USER\Software\Apple Computer, Inc.\
Note: Before you delete the registry entries, please backup the Windows registry list in order to avoid any problems occur on your computer.
Want to Uninstall iTunes Automatically?
Yes, there is another method which can help you uninstall iTunes very easily and automatically. You don’t need to remove it yourself. If you are not very familiar with the Windows system, you had better to try this method.
Step 1: Download Max Uninstaller. Install and launch it later. ( It is safe and be tested by McAfee )
Step 2. Highlight iTunes in the installed programs list and then click “Run Analysis”
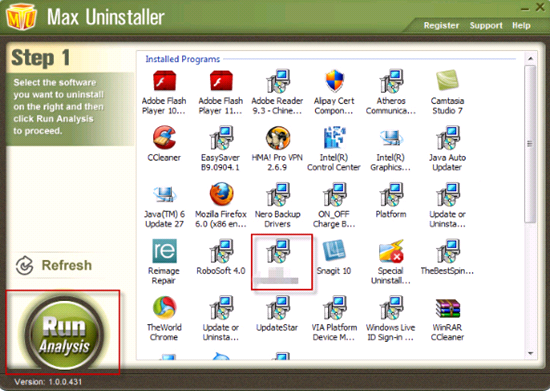
Step3: Max Uninstaller will review uninstall program files and associated registry entries. Click “Complete Uninstall” to start the program uninstall process. Click “Yes” to start uninstalling iTunes.
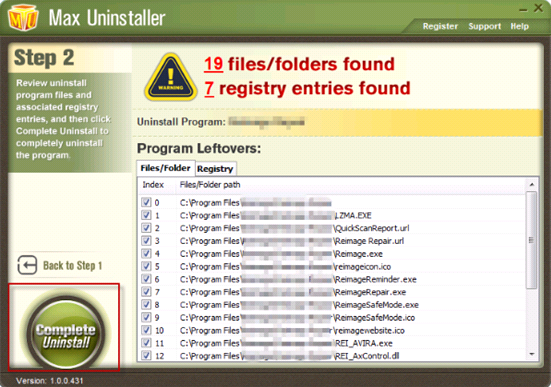
Step 4: Wait for the standard iTunes uninstall completed. Click “Scan Leftovers”, and Max Uninstaller will conduct a full scan on your computer for a while.
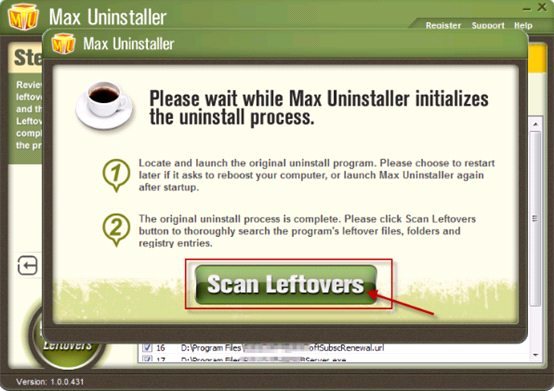
Step5: When it finish scanning, click “Delete Leftovers” and “Yes” button to thoroughly uninstall iTunes and its leftovers.
Step6: Max Uninstaller has now fully uninstalled iTunes related files and extensions. Click “OK” to finish.
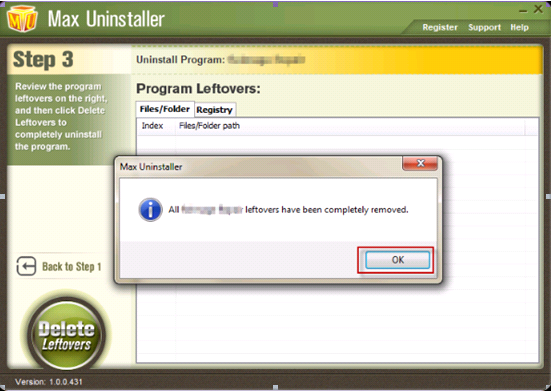
Now, the iTunes has been uninstalled on your computer completely. Max Uninstaller also can help you uninstall other Windows programs like Windows Media Player, Spyware Doctor, QuickTime, Free Download Manager.
Uninstall Windows Media Player – How to Remove Windows Media Player Easily?
How to Uninstall Windows Media Player
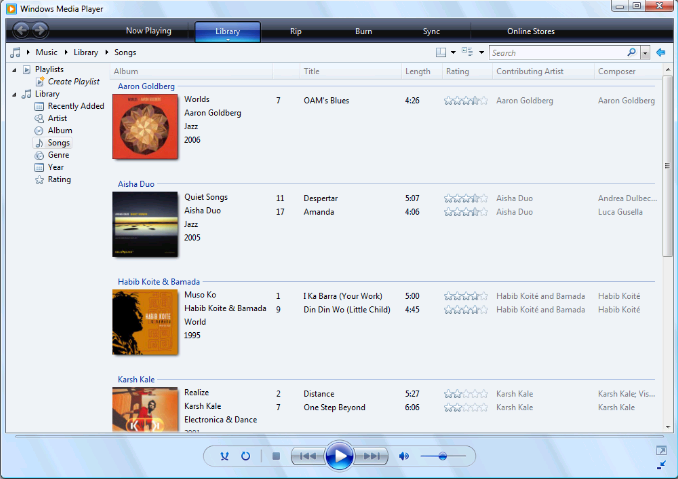
When you type in the key words ” Uninstall Windows Media Player” on Google, you will receive 4,890,000 results showing you how to accomplish the removal. However, you would find that they only guide you one method to uninstall Windows Media Player: Using the Windows Add/Remove Programs. I think you have already tried this method to uninstall Windows Media Player. Here I have to tell you that the Windows default uninstaller can not remove the programs completely. You still need to delete the associated files and the corrupted registry keys otherwise you absolutely would receive error messages and other PC problems because of the remnants. It is not so complicate as you think to remove the related folders and registry keys of it. This post will show you how to do that step by step.
Windows Media Player (abbreviated WMP) is a media player and media library application developed by Microsoft that is used for playing audio, video and viewing images on personal computers running the Microsoft Windows operating system, as well as on Pocket PC and Windows Mobile-based devices. For some specific reason, you may want to uninstall Windows Media Player on your computer.
Uninstall Windows Media Player with Windows Add/Remove Programs
Of course, you can uninstall Windows Media Player with Windows Add/Remove Programs. But please do not forget to remove all leftovers of it later.
1. Please click “Start” —-“Control Panel”—–“Add/Remove Programs” In the Category View of Control Panel, click Add or Remove Programs, and then click Remove a program.
2. Highlight Windows Media Player in installed programs list.Then click “remove” option.
3. Please follow the uninstall wizards to uninstall Windows Media Player.
Note: If Windows Media Player is not displayed in the list of currently installed programs, then go to the top of the list, select the Show updates check box. In the Windows XP – Software Updates section, click Windows Media Player, and then click Change/Remove.
How to Uninstall Windows Media Player Automatically?
It is highly suggested you use Max Uninstaller to remove the Windows Media Player. Max Uninstall is designed to help you uninstall Windows programs. You can easily uninstall Windows Media Player with it in just a few of minutes. You have no need to clean up the Windows registry keys of this problem by yourself. Max Uninstaller will accomplish all of the commission for you. Please follow the easy steps as below to uninstall Windows Media Player with Max Uninstaller.
Step 1: Download Max Uninstaller. Install and launch it later. ( It is safe and be tested by McAfee )
Step 2. Highlight Windows Media Player in the installed programs list and then click “Run Analysis
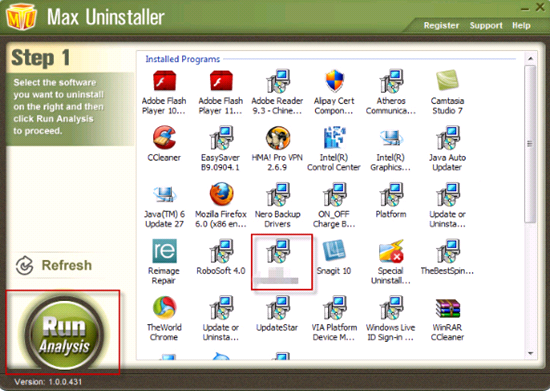
Step3: Max Uninstaller will review uninstall program files and associated registry entries. Click “Complete Uninstall” to start the program uninstall process. Click “Yes” to start uninstalling Windows Media Player.
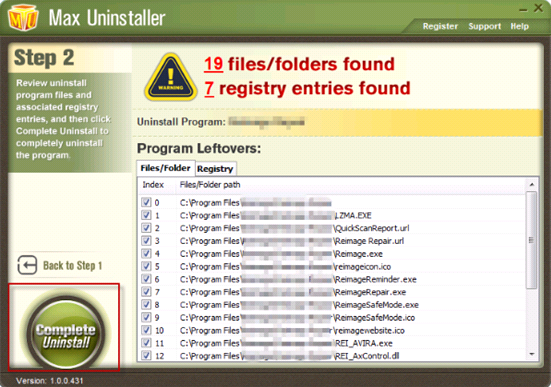
Step 4: Wait for the standard Windows Media Player uninstall completed. Click “Scan Leftovers”, and Max Uninstaller will conduct a full scan on your computer for a while.
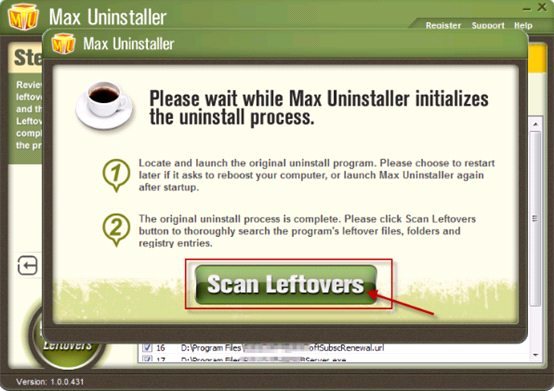
Step5: When it finish scanning, click “Delete Leftovers” and “Yes” button to thoroughly uninstall Windows Media Player and its leftovers.
Step6: Max Uninstaller has now fully uninstalled Windows Media Player related files and extensions. Click “OK” to finish.
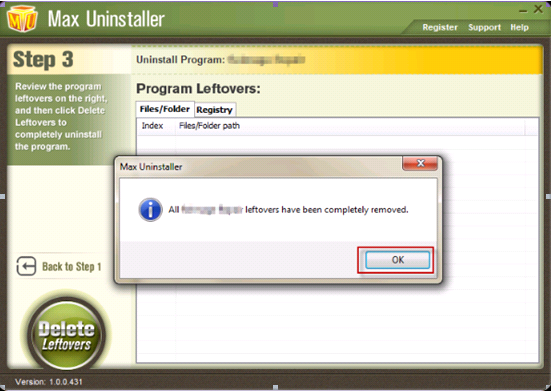
Since registry is the most important part of the Windows system, a little error that happen inside the registry could lead to terrible problems. If you never edit the registry before, please be careful about this operation, do remember to backup the registry first, this could help you avoid unnecessary system problems that caused by mistaken registry edition. Or you can use the uninstall tool of Max Uninstaller that recommended to uninstall Windows Media Player for you automatically.
Uninstall Spyware Doctor – How to Uninstall Spyware Doctor From Your Computer?
Guides to Uninstall Spyware Doctor
Still have no idea to uninstall Spyware Doctor? Sometimes you thought you had uninstalled Spyware Doctor from your computer however, you still would receive error messages when you tried to install and run other antivirus programs. Why this will happen on your computer? Obviously, the Spyware Doctor had not been removed completely from your computer. The associated files and registry entries still exit on your computer so that you would fail to use any other programs that have conflicts with Spyware Doctor potentially. Read more…
Uninstall QuickTime – How to Remove QuickTime Completely
How to Uninstall QuickTime
Maybe you are searching for solutions about how to uninstall QuickTime. Frankly speaking, it is not easy for a computer rookie to uninstall QuickTime completely. Most of the time, people would fail to remove the program completely because they don’t know how to clean up the associated files and registry entries. This is a tough problem for most of the PC users. Perhaps, you have tried to uninstall QuickTime yourself previously but still could find some invalid shortcuts, empty folders and corrupted files of it. What does it mean? It means that you failed to remove QuickTime completely and what you had removed was the main executable files but not the whole program. If you install/uninstall programs frequently and never clean up the related folders and invalid registry keys, you probably will encounter other PC problems such as: slow PC performance, dll errors, exe errors and so on. Here is a post for you about how to uninstall QuickTime easily and completely. Read more…
How to Uninstall Hotspot Shield – How to Remove
To uninstall Hotspot Shield completely, you have to clean up the registry keys and leftovers of this program. If you only use Windows Add/Remove programs and the build-in uninstall utilities, you will find that lots of folders of Hotspot Shield still remain on your computer. You may receive warning messages and error messages when trying to install other version of Hotspot Shield or another application. Why do such things happen? Because the Hotspot Shield actually stays on your PC. You just remove the Hotspot Shield main executable file but not the whole program. Of course, you can delete the leftovers by hand if you are quite familiar with the computer registry and computer system. Read more…

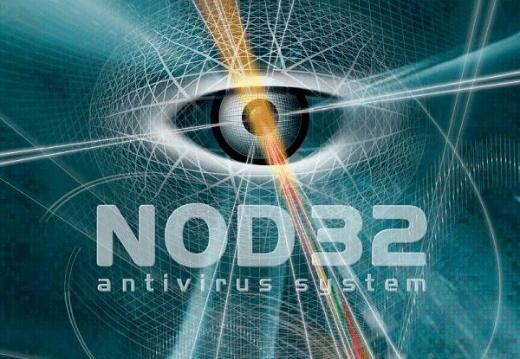


Recent Comments