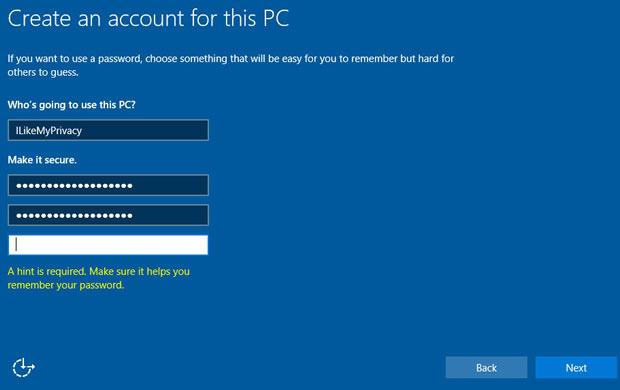
Using a Microsoft account to log in to Windows brings some benefits, such as synchronization of files and personalized settings. But it also means you agree to share a lot of personal information with Microsoft. If you are concerned about privacy issue, using a local account to run the system would be a better choice. Windows 10 doesn’t make it obvious to create a local user account, but you still can do it within a few steps. Actually, you can set up a local user account in Windows 10 either during a clean installation, or after installing Windows 10 using a Microsoft account.
Wanna know how to revert your Microsoft account back to a local user account? Here’s how to set up a local account. You have two options to choose from.
- To get started, you need to be logged in to your Windows 10 as Administrator.
- Head to Start > Settings > Accounts, click Your account on the left-hand pane, and select the option “Sign in with a local account instead” to bring up a new window.
- In “Switch to a local account” window, enter your current password, and click Next.
- Enter a user name and password for your local account, and click Next.
- Click “Sign out and finish” after saving your work in progress.
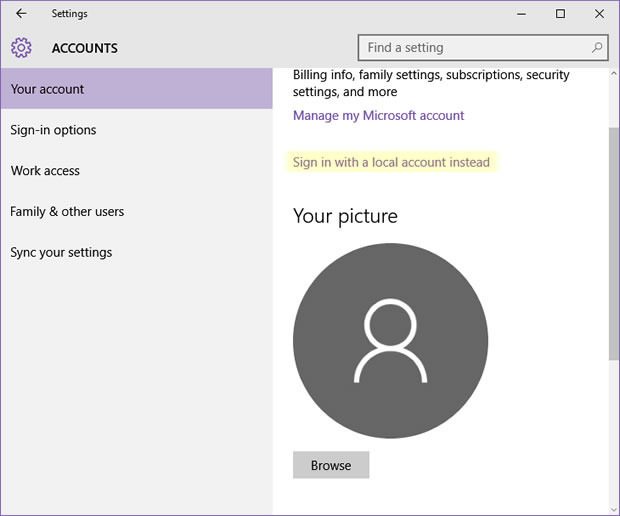
After signing in with your local account, you may need to sign in to some apps with your Microsoft account to access associated information. Anytime you wanna roll back to your Microsoft account, just follow the same steps and click “Sign in with a Microsoft account instead”. A window will open and ask for your local account password. Then click Sing in, and you will be prompted to enter your local account password again. Once you click the Next button, your local account will be deleted.
- Right click Start menu and choose Run to bring up the Run box.
- Type “control userpasswords2” in the box and then click OK.
- In the “User Account” window, click Add under the “Users for this computer”.
- Click “Sign in without a Microsoft account” at the bottom of the new window.
- Click Next, and then select the “Local account” button in the “Add a user screen”.
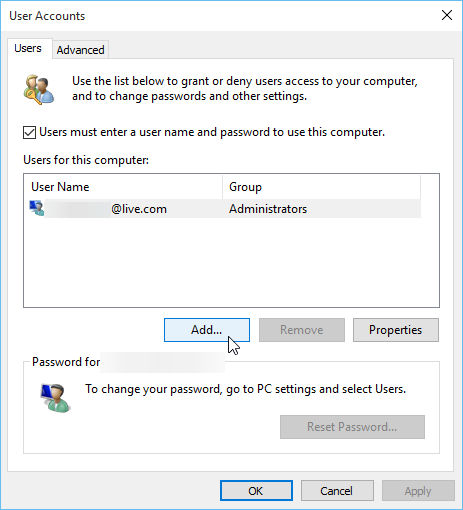
Then you can enter a user name and password, and click Finish to create a new user account. Using this way to create a local user account is a Standard user by default, but you can change it to Administrator by doing these: go to Settings > Accounts > Family & other users, click the account you just create, and click “Change account type”. From here you can switch the type from Standard User to Administrator.
Have other issues about Windows 10? Leave your question here & we’ll help you out.
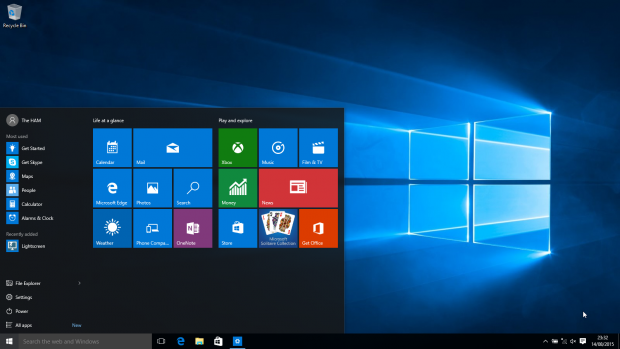
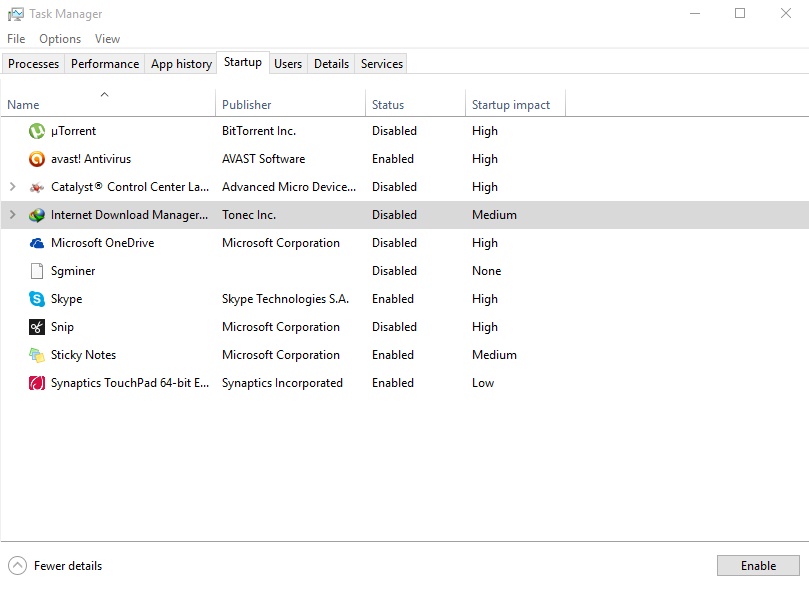
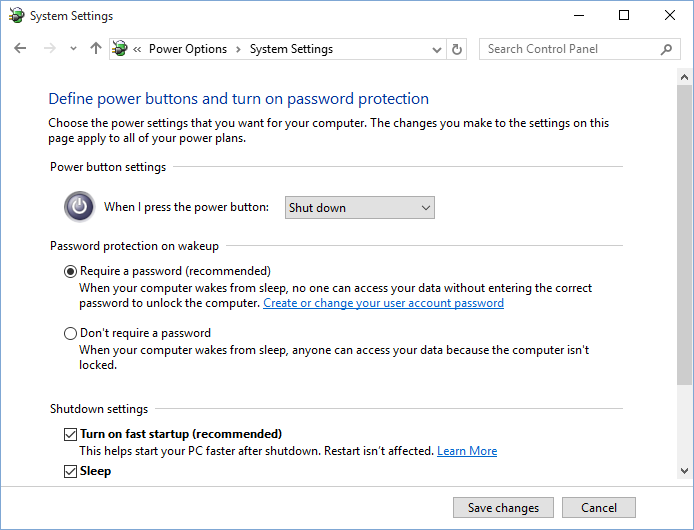
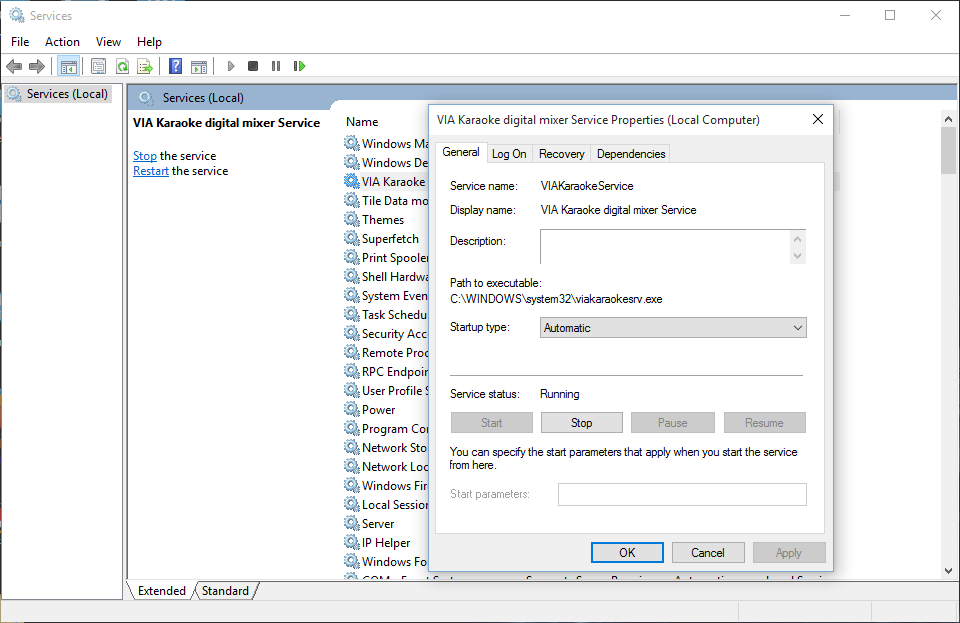
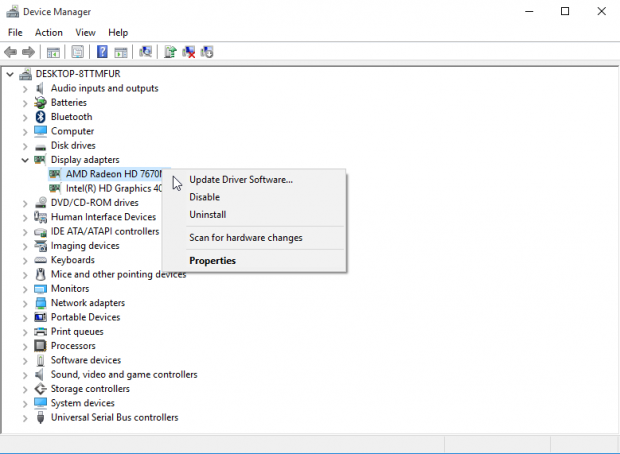
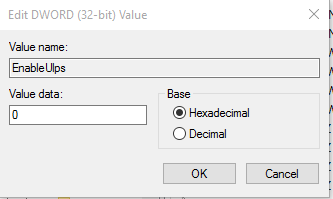
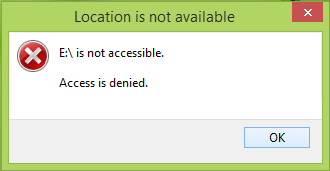
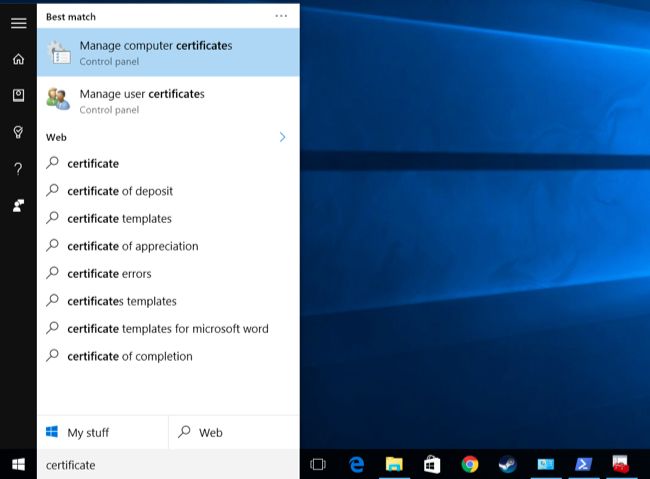
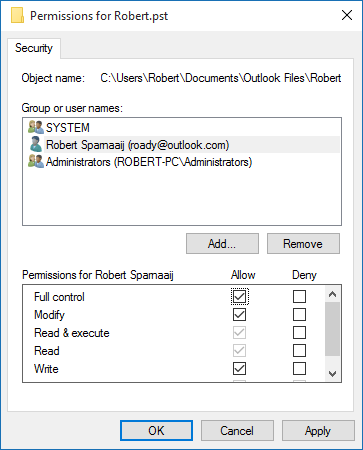
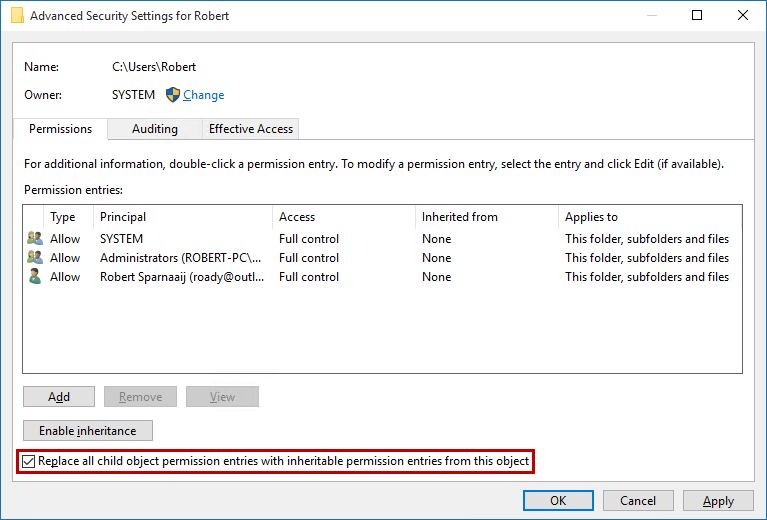
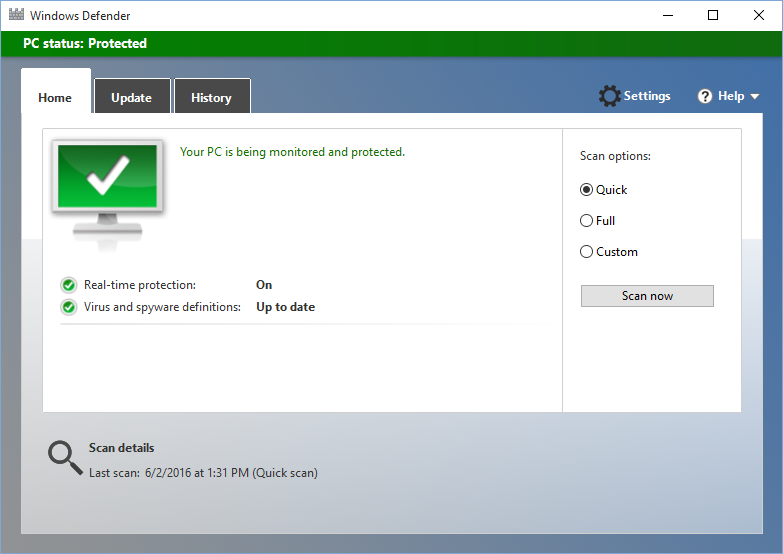
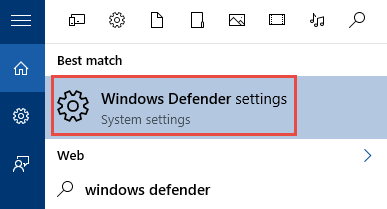
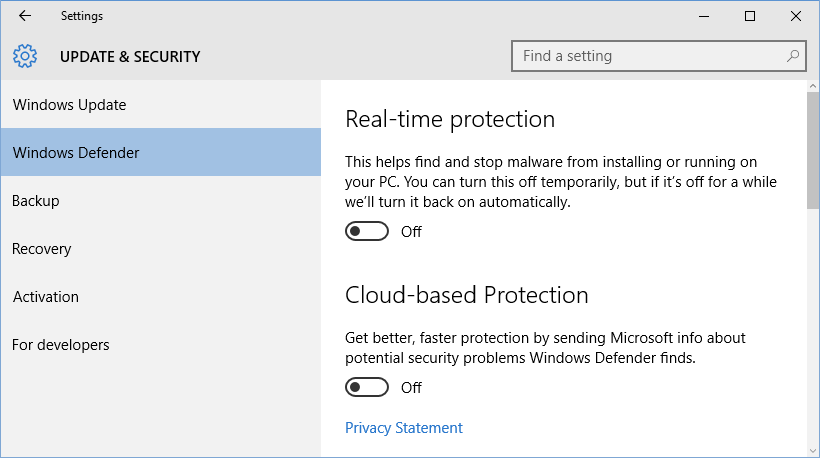
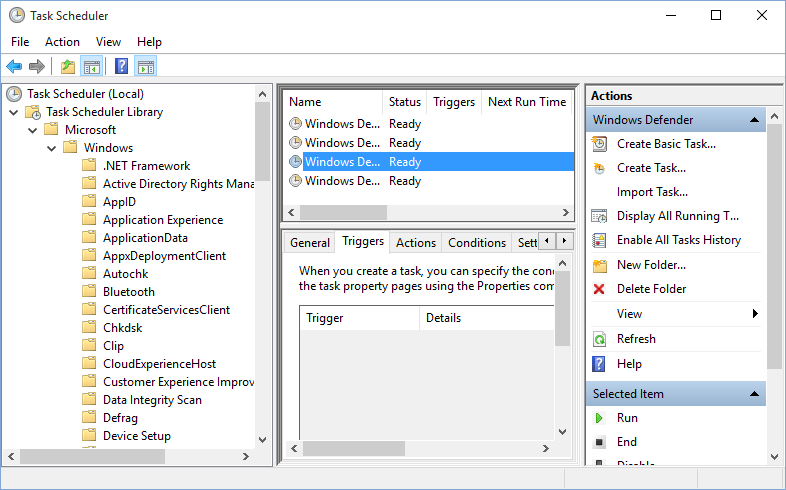

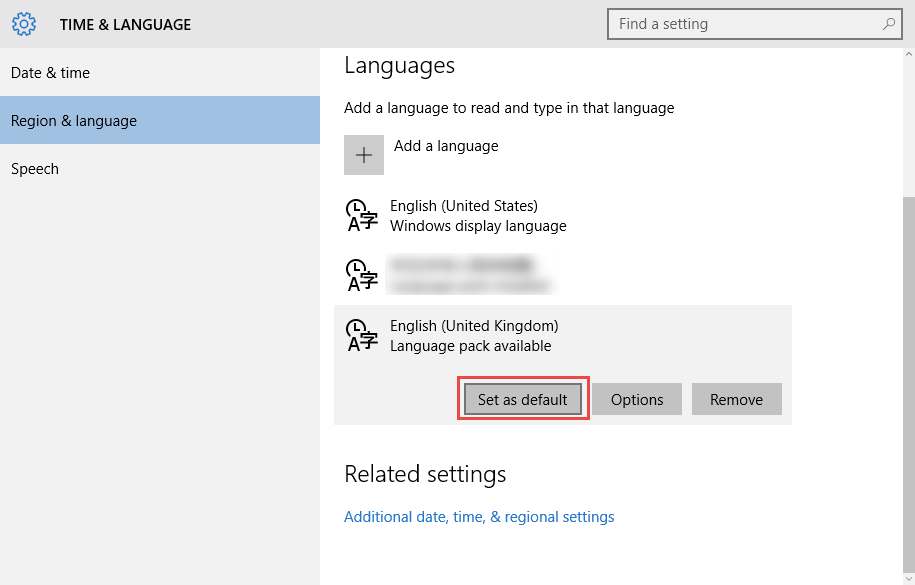
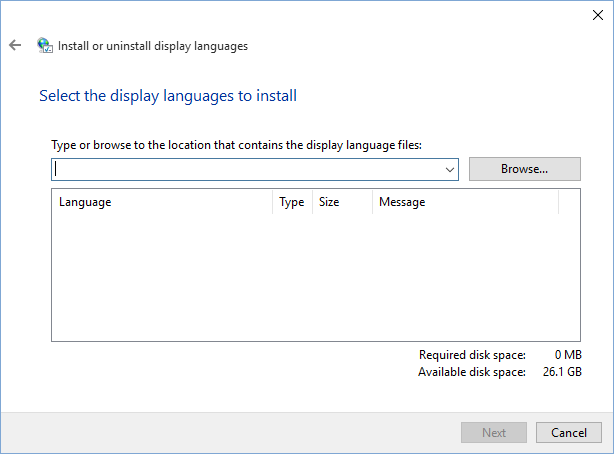
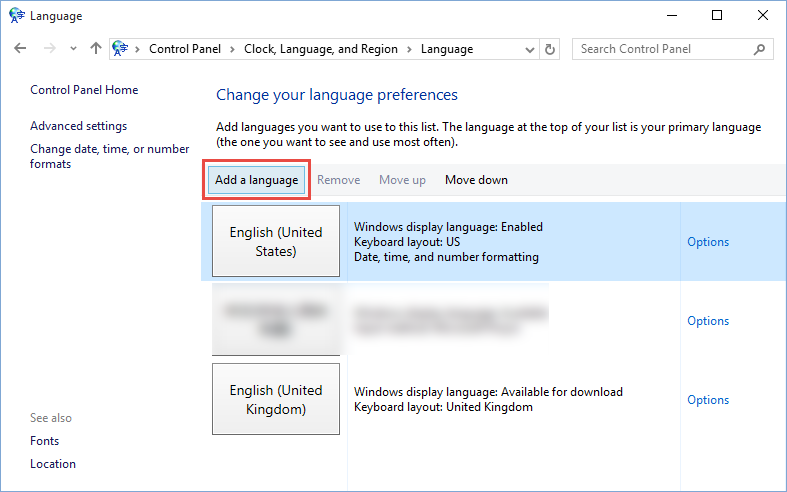
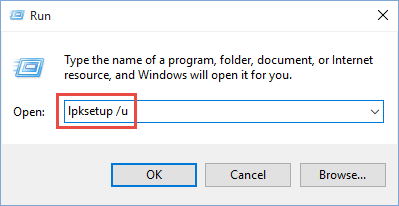

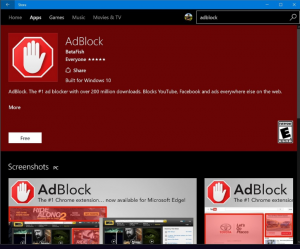
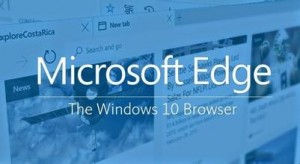

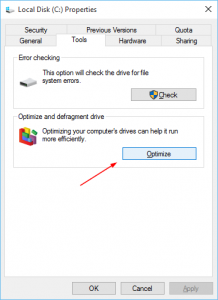
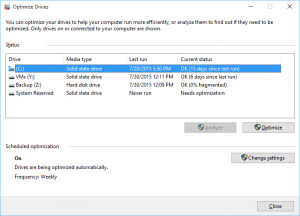
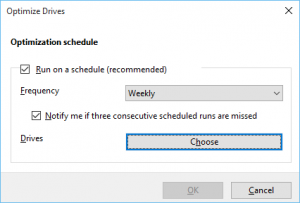
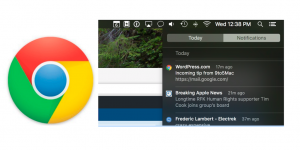


Recent Comments