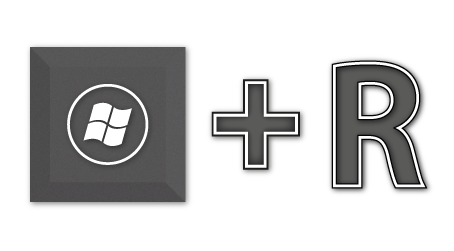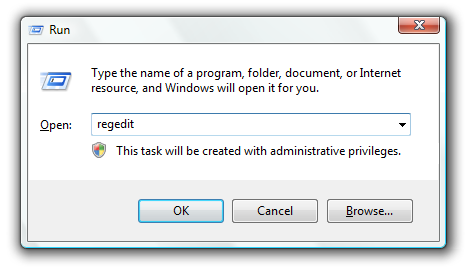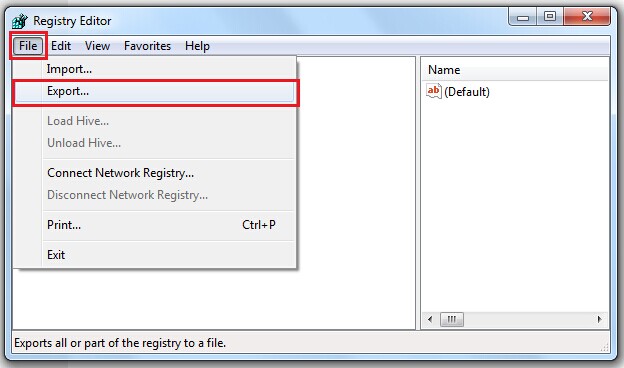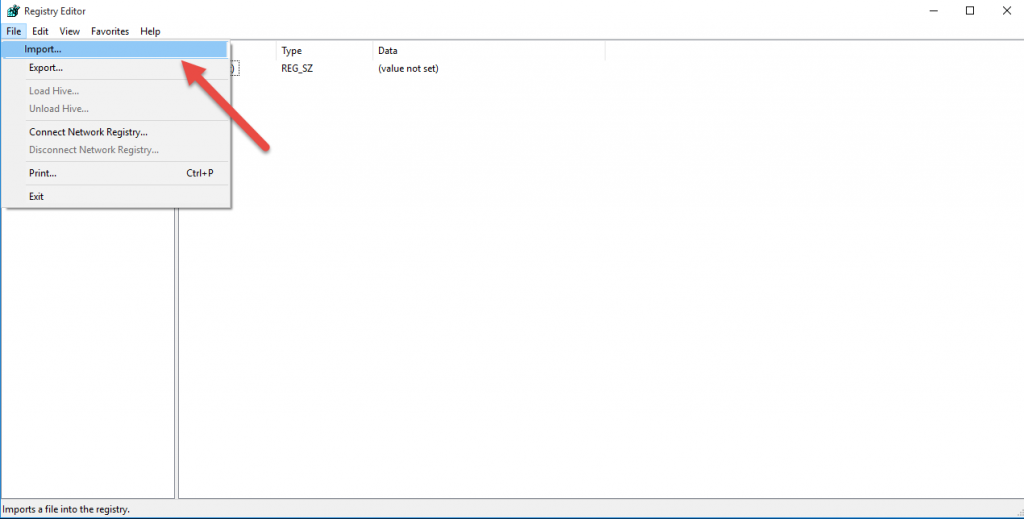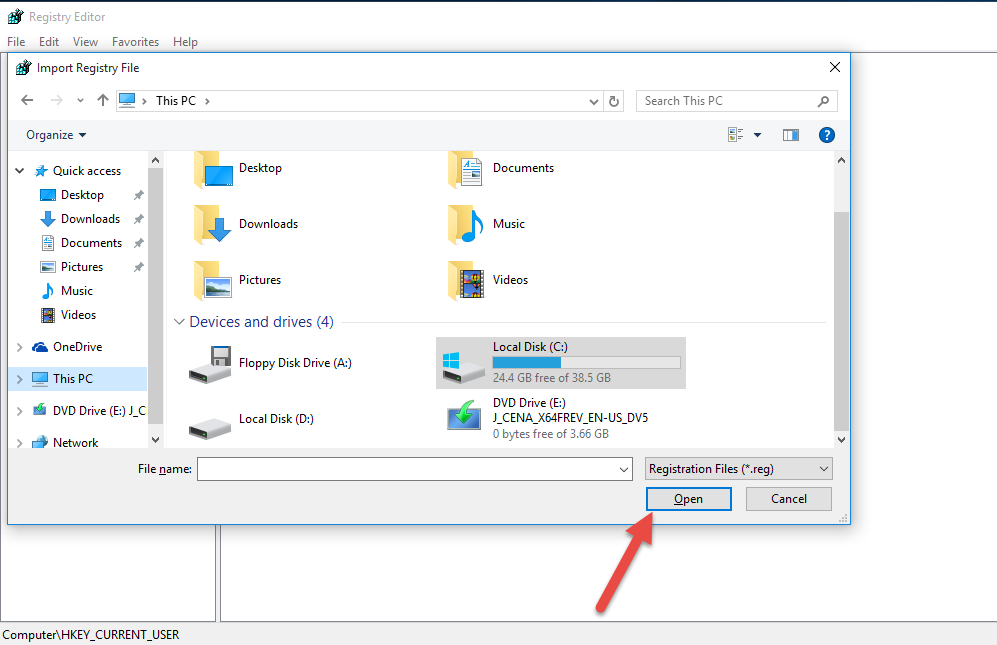The Windows registry is an essential part of Windows Operating System. It is specifically designed to help the system store the entire data of low-level system utilities as well as third-party programs, which play important roles in the system operation. It contains a variety of important system information which shouldn’t be inaccurately modified, including the settings of system services, hardware devices, user preferences as well as the configuration information of the operating system.
Any unexpected changes over the Windows registry are likely to prevent the system from working properly. The system with an invalid registry easily runs into a variety of unexplained problems, such as unpredictable Blue Screen pops-up, third-party program install issues, incomplete system start-up as well as unstable system performance. The upswing of third-party registry maintenance utility just proves it. It is not suggested to make any modification on the Registry if you don’t have much computer experience. But it is still necessary to figure out how to safely modify the Windows registry.
How to Back Up the Windows Registry?
Before making changes over the registry, it is recommended to firstly backup the registry files. Once any irreversible mistakes are made during the modification process, you can choose to restore the registry files with the help of the copy. You can follow the instructions listed below to make a backup for the current version of registry files:
- Step One: Press “Windows+R” button to run the command prompt. Type regedit onto it, and then press Enter button to open up Registry Editor.
- Step Two: From File menu, click Export.
- Step Three: Choose a location for the backup files with the latest pop-up. Click Save to save the files on the hard disk.
How to Restore the Windows Registry?
- Step One: Press “Windows+R” button to run the command prompt. Type regedit onto it, and then press Enter button to open up Registry Editor.
- Step Two: From File menu, click Export.
- Step Three: Choose a location for the backup files with the latest pop-up. Click Save to save the files on the hard disk.
- Step Four: From File menu, click Import option. Locate the backup file on the hard disk. Click Open to load the file.
- Step Five: Next you’ll be prompted with a message in a Registry Editor window:
Adding information can unintentionally change or delete values and cause components to stop working correctly. If you do not trust the source of this information in [REG file], do not add it to the registry. Are you sure you want to continue?
Under the circumstance of Windows XP, this message will appear instead:
Are you sure you want to add the information in [REG file] to the registry?
- Step Six: Click Yes button to import the .REG file to the Windows Registry.
- Step Seven: If the import is successful, you should receive the messages listed below:
The keys and values contained in [REG file] have been successfully added to the registry.
You’ll see this one if you’re using Windows XP:
Information in [REG file] has been successfully entered into the registry.
- Step Eight: Click OK to confirm the changes. And restart the PC later.
How to Delete a Registry Key?
- Step One: Press “Windows+R” button to run the command prompt. Type regedit onto it, and then press Enter button to open up Registry Editor.
- Step Two: Press “Ctrl+F” button to activate the search utility of Registry Editor.
- Step Three: From File menu, click Export.
- Step Four: Choose a location for the backup files with the latest pop-up. Click Save to save the files on the hard disk.
- Step Five: Type the name of the registry key onto the latest popped-up box, press Enter button.
- Step Six: Highlight the registry key you have just found. Right click it, and select the Delete option to remove it.
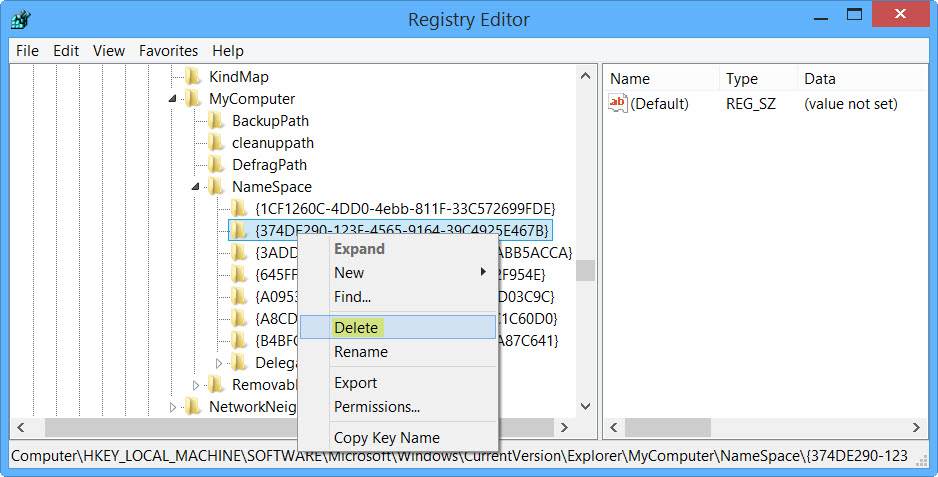
Step Seven: Click Yes to confirm the removal.
How to Add a Registry Key Onto the Windows Registry?
- Step One: Press “Windows+R” button to run the command prompt. Type regedit onto it, and then press Enter button to open up Registry Editor.
- Step Two: From File menu, click Export.
- Step Three: Choose a location for the backup files with the latest pop-up. Click Save to save the files on the hard disk.
- Step Four: From File, click Import. Locate the .REG file on the hard disk.
- Step Five: Click Yes to import it into the Windows registry.
It is not suggested to manually make modification over the Windows Registry for the process is too complicated for computer novice. Any problems occur during the process may lead to a partial system disruption. To protect the Windows registry from unexpected damage, you may consider trying a trusted and professional third-party registry maintenance utility to help you deal with the registry issues instead.