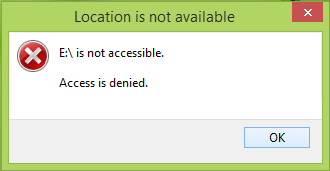Have you ever get an access denied message when open a file? Some of you may run into the problem of being unable to access files or folders, and the message shows up like “Access Denied”. Access Denied error may be triggered under these circumstances: the file may be in use, corrupted or encrypted; you don’t have the proper permissions; the user account may be corrupted; the folder ownership may have changed…… How to fix Access Denied error? Check out this troubleshooting guide.
If you receive the “access denied message” when you try to open a file, you may first check if the file is encrypted or not. Here’s how to do: right click on the file, choose Properties from the list, and then click Advanced button in the General tab. If the Encrypt contents to secure data check box is selected, then this file is encrypted, and you will need the certificate that was used to encrypt this file so as to decrypt it first. To import or export a certificate in Windows 10, type “certmgr.msc” in the Search box, and hit Enter to open Certificate Manager. Then select the certificate, click All Tasks from the Action menu, and then click the corresponding command to carry out action.
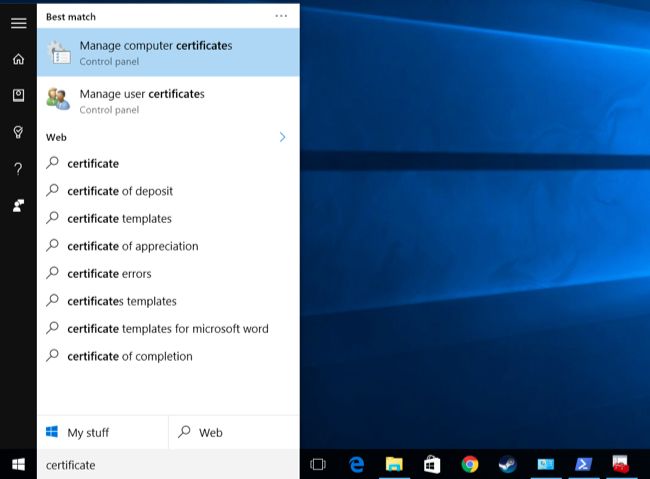
If the file is not encrypted, corrupted, or in use, but you still cannot access, edit or delete it, then check the permissions of the files or the folder the file is saved in. Here is how to do: right click the files or folder, click Properties, click Security tab and then click your account under Group or user names to see the permission you have. The permissions for the selected user or group are shown in the lower portion of the properties dialog box. In many cases, Access Denied error is mainly caused due to permission issues. Here are the troubleshooting methods you can try to fix it.
To regain access you can modify the permissions for the file in the following way:
- Right click the file or folder you want to get full control, and then click Properties.
- Click Security tab and then click Edit button under the Group or user names.
- Click your user account, tick the Allow checkbox next to Full control, and click OK.
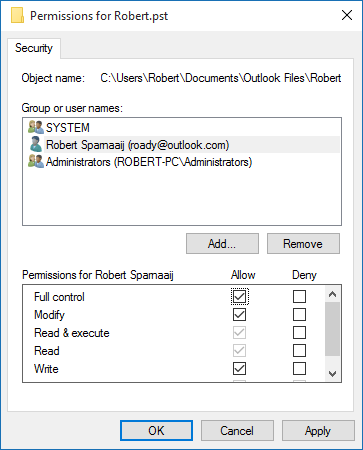
If you want to ensure all the files have the correct permission, you can re-confirm the permissions for your user’s personal folder by doing the following steps:
- Right click the file or folder you want to take ownership, and then click Properties.
- Click Security tab, and click Advanced under Permission for Authenticated Users.
- In the Advanced Security Settings window, click Change next to the “Owner:” label.
- In the Select User or Group window, input your user account in the area which says “Enter the object name to select” and click OK to close this window.
- Check the “Replace all child object permission entries with inheritable permission entries from this object” option in the bottom left corner, and then press OK.
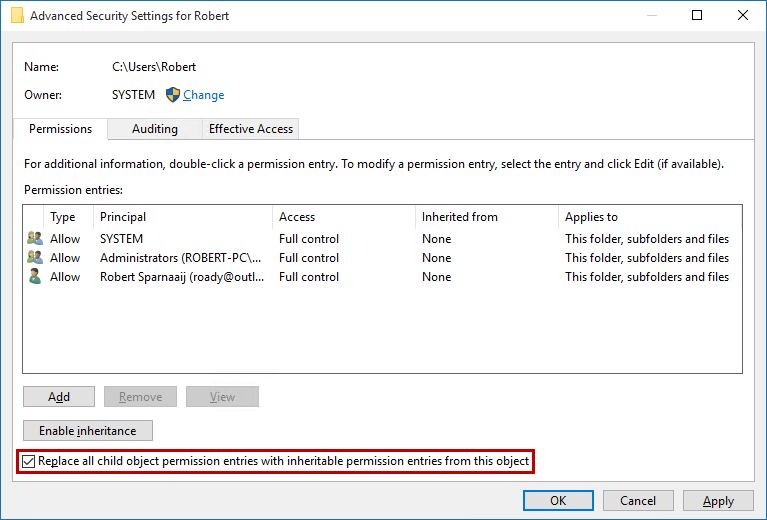
Now the ownership of all subfolders and files inside your user folder has been changed, and subsequently you should be able to access those files and folders. That’s it. If you are prevented from doing any operation on files or folders, just perform the aforementioned methods to take ownership and get full access to them in Windows 10.
Is this tutorial helps solve your Access Denied issues? Feel free to share your thoughts with us here 🙂