If you failed to uninstall Free Download Manager please take easy and you should realize that you are not the only one who gets this trouble. To uninstall Free Download Manager, there are a few of methods which are available to help you remove the program. If you try the manual method to achieve to the removal, you may find that the Free Download Manager can not be removed completely. That is because nether you nor the Windows Add/Remove Programs can clean up the related folders and registry entries of Free Download Manager automatically. If you never delete those remnant you would get a slow computer months later and receive error messages when trying to install other applications. To resolve and avoid such problems, the effective solution is to completely uninstall Free Download Manager (including the main executable and the relevant program files.) Here this article is going to show you how to uninstall this program and clean up the registry entries yourself.
Uninstall Free Download Manager with Its Build-in Uninstaller
Before you remove the program, please quite it at first or terminate the progress in the task manager by clicking the Ctrl+Alt+Delete. This may help you avoid the uninstall error message popping-up on your computer. Fortunately, not like Avast Free Antivirus, Free Download Manager has its own uninstall utility which allows users remove the main executable file. Follow the steps to remove Free Download Manager.
1. Click on the Windows Start button — All Programs.
2. Find and select the option “Uninstall Free Download Manager”.
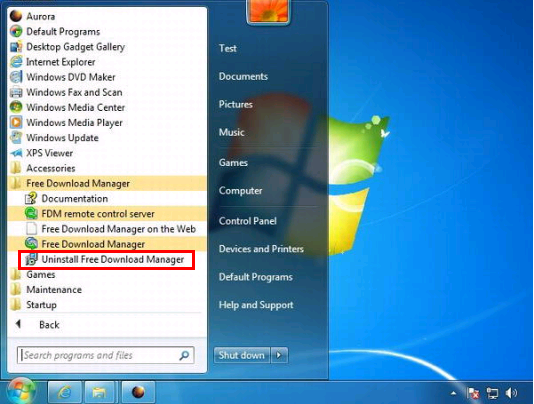
3. You will receive message asking you: “Are you sure you want to completely remove Free Download Manager and all of its components?.” Then Please click “YES”
4. Follow the uninstall wizards to continue.
5. Finally, please click OK on Uninstall, informing “Free Download Manager was successfully removed from your computer.”
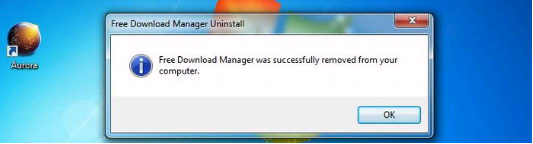
Uninstall Free Download Manager with Windows Add/Remove Programs
Windows Add/Remove Programs is designed by Microsoft to allow Windows users remove and add programs in the Windows operating system. Add or Remove Programs helps you manage programs and components on your computer. You can use it to add programs (such as Microsoft Excel or Word) from a CD-ROM, floppy disk, or a network, or to add Windows updates and new features from the Internet. Add or Remove Programs also helps you add or remove Windows components you chose not to include in the original installation (such as Networking Services). Most of the Windows users would choose this utility to remove programs. However, actually Windows Add/Remove Programs is unable to clean up all of the leftovers of applications. After you uninstall Free Download Manager, please follow the instructions about how to remove leftovers of program to accomplish the removal completely.
1. Click the Start button on your screen, and go to Control Panel.
2. Click to open Add/Remove program in the Control Panel window.
3. Select Free Download Manager in the list and click Remove button.
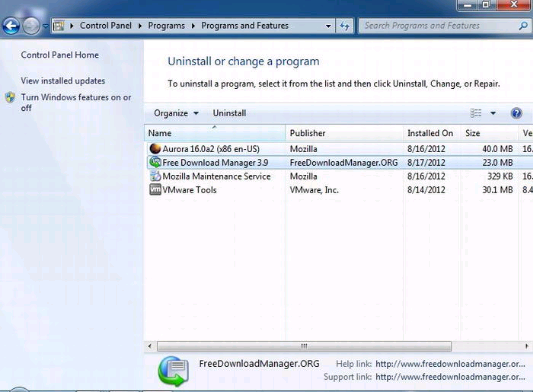
4. Select “Complete” option to remove all executive files of Free Download Manager and all unfinished download list, settings. Click Next button to proceed.
5. Click Finish button to perform the uninstall.
6. Please reboot your computer to let the changes take effect.
As I mentioned before, you still have to remove all of the leftovers of free download manager manually.
1. Click Start > Run > type “regedit” and press Enter key.
2. Once you open Registry Editor, click the “+” sign to expend the HKEY_LOCAL_MACHINE folder
3. Locate and expend SOFTWARE folder.
4. Right click on the folder name Free Download Manager and select delete.
5. Close the Registry Editor and reboot your machine.
Note: If you are not familiar with Windows registry entries, please do not edit or delete the registry keys yourself. Because any miss deleting of Windows registry would make you encounter serious computer system problems. You can finish these steps under the guides of your PC experts.
Part Of Detailed Information of Free Download Manager Folders
:
Used folders:
C:\Program Files\Free Download Manager
C:\Program Files\Free Download Manager\Help
C:\Program Files\Free Download Manager\Language
C:\Program Files\Free Download Manager\Skins
C:\Program Files\Free Download Manager\Skins\old style
Used files:
C:\Program Files\Free Download Manager\Skins\old style\tray_down.ico
[1718 Bytes] Icon
C:\Program Files\Free Download Manager\Skins\old style\tray_err.ico
[1718 Bytes] Icon
C:\Program Files\Free Download Manager\Skins\old style\tray_starting.ico
[1718 Bytes] Icon
C:\Program Files\Free Download Manager\Skins\old style\vidman.bmp
[2358 Bytes] Bitmap Image
C:\Program Files\Free Download Manager\Skins\old style\vidman_d.bmp
[2358 Bytes] Bitmap Image
C:\Program Files\Free Download Manager\iefdm.dll
[49152 Bytes] Application Extension
C:\Program Files\Free Download Manager\iefdmdm.dll
[57344 Bytes] Application Extension
C:\Program Files\Free Download Manager\license.txt
[1400 Bytes] Text Document
C:\Program Files\Free Download Manager\npfdm.dll
[61440 Bytes] Application Extension
C:\Program Files\Free Download Manager\unins000.dat
[28289 Bytes] DAT File
C:\Program Files\Free Download Manager\unins000.exe
[673546 Bytes] Application
C:\Program Files\Free Download Manager\Updater.exe
[28160 Bytes] Application
C:\Program Files\Free Download Manager\VVSNInstRe.exe
[122472 Bytes] Application
C:\Program Files\Free Download Manager\Help\Free Download Manager.chm
[329643 Bytes] Compiled HTML Help file
C:\Program Files\Free Download Manager\Language\eng.lng
[43560 Bytes] LNG File
C:\Program Files\Free Download Manager\Skins\old style\back.bmp
[1398 Bytes] Bitmap Image
C:\Program Files\Free Download Manager\Skins\old style\back_d.bmp
[1398 Bytes] Bitmap Image
C:\Program Files\Free Download Manager\Skins\old style\checks.bmp
[1798 Bytes] Bitmap Image
C:\Program Files\Free Download Manager\Skins\old style\choosefolder.ico
[2238 Bytes] Icon
C:\Program Files\Free Download Manager\Skins\old style\creategroup.ico
[2238 Bytes] Icon
C:\Program Files\Free Download Manager\Skins\old style\dldtasks.bmp
[5766 Bytes] Bitmap Image
C:\Program Files\Free Download Manager\Skins\old style\dldtasks_sel.bmp
[5766 Bytes] Bitmap Image
C:\Program Files\Free Download Manager\Skins\old style\dlinfo.bmp
[2358 Bytes] Bitmap Image
Uninstall Free Download Manager with Uninstall Tool
You must feel it is too complicate to uninstall a program manually. Why don’t you try the third party uninstaller? There are lots of uninstall tool available on the Internet market to assist you remove the unwanted Windows programs. They can remove all of the related folders and invalid shortcuts, registry entries automatically for you. Max Uninstaller is one of the powerful uninstall utilities which has got well reputation for years. With it you can uninstall Free Download Manager very easily. Just wait for a couple of minutes, Free Download Manager would have gone from your computer. Follow the instructions as below:
1. Download Max Uninstaller for your computer. ( It only takes you few of seconds for downloading)
2. Launch Max Uninstaller, select Free Download Manager the right hand list. Press “Run Analysis”
3. Max Uninstaller will review uninstall program files and associated registry entries. Click “Complete Uninstall” to start the program uninstall process. Click “Yes” to start uninstalling Internet Download Manager.
4. Wait for the standard Free Download Manager uninstall completed. Click “Scan Leftovers”, and Max Uninstaller will conduct a full scan on your computer for a while.
5. Please click the “Delete Leftovers” to remove all of the leftovers of Free Download Manager.
All right, the Free Download Manager has been removed successfully from your computer now. Max Uninstaller will help you uninstall them in just a minutes. Therefore, if you uninstall Free Download Manager successfully, we highly suggest you keep Max Uninstaller on your computer to help accomplish other removal mission in the future. If you find some Windows programs are hard to be removed with Max Uninstaller, please feel free to contact the Max Uninstaller support team. They will guide you how to uninstall programs step by step.




