What Is Search Snacks?
Search Snacks is identified as ad-supported software which is able to sneak into users’ browser and computer without any consent. Due to it may be taken advantage of by some malware and cause plenty of unwanted commercial ads, we suggest users to uninstall it.
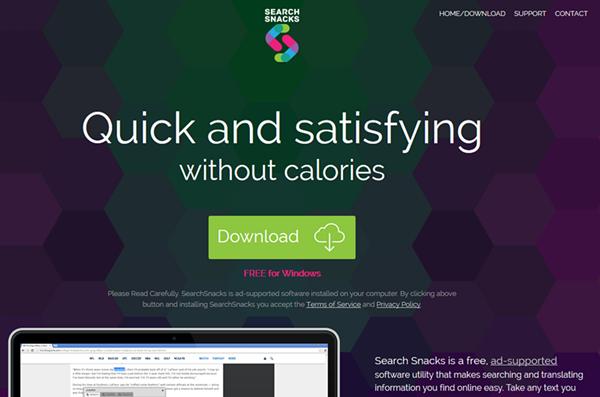
Though users can download it from Search Snacks’ official website search-snacks.com, users are likely to install potential unwanted programs which are bundled with Search Snacks if users ignore the options in install process. Once successfully installed into computer, Search Snacks appears as normal program in Control Panel and add-on in your browser. Search Snacks is able to work within Google Chrome, Mozilla Firefox and Internet Explorer. Search Snacks alleges that it is a free tool to make searching and translating easier. However, users should notice that it has claimed that it is ad-supported program, which means that it survives by showing users commercial ads and sponsored products and service. Some users may be annoyed at the non-stop pop-up and pop-under windows when they are browsing online shopping stores and the text is always showed with underline which link to unlike websites.

Though some users think it useful, we considered that it is risky to use Search Snacks because it can be added onto browser without permission which may lead to poor security of browser and cause redundant in computer. Besides, Search Snacks may bundle unwanted programs into computer, which may be associated with browser hijacker and other malware infection including exploit kit and tracing cookies. Follow the uninstall guide below and get a complete uninstall of Search Snacks.
How to Uninstall Search Snacks Manually
Step One: Uninstall Search Snacks from Task Manger
1. Press Alt+Ctrl+Del and choose Task Manager.
2. Choose Process tab and scroll down to find sssvc.exe, select the related process and choose End Task. And then click OK to save change.
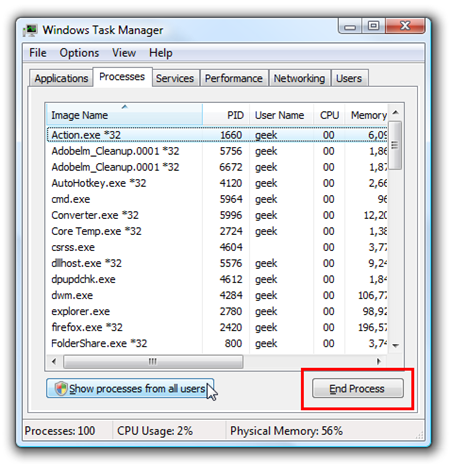
Step Two: Uninstall Search Snacks from Control Panel
1. Access to Control Panel from Start menu and then choose “Programs and Features” or “Uninstall a program”.
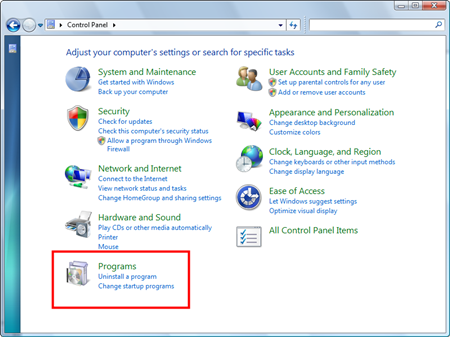
2. Select Search Snacks and click on Uninstall/Change button. If a pop-up window appears later and ask if you want to uninstall Search Snacks, click Yes.
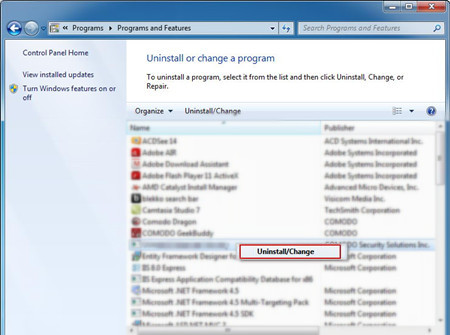
Step Three: Delete Related Files of Search Snacks
1. Access to Control Panel and choose Appearance and Personalization and then choose Folder Options.
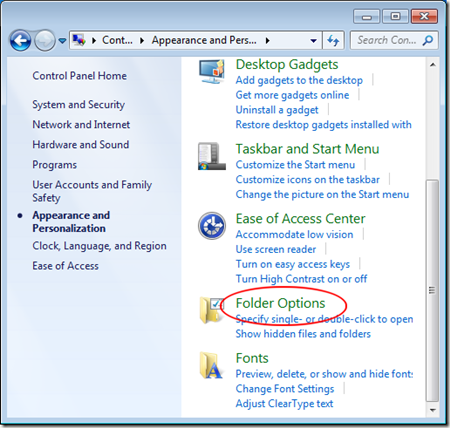
2. In showing window, choose View tab and then locate at the “show hidden files, folders and drivers” and click OK.
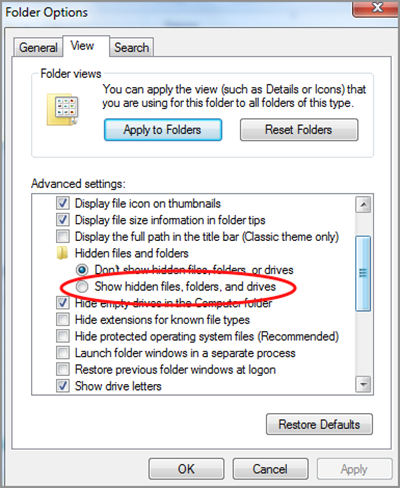
3. Then access to local disk and navigate Temp, AppData folder to delete all files related to Search Snacks.
Step Four: Delete Leftovers of Search Snacks
1. Hold Windows+R together to open Run Command Box, and then type in “regedit” to open Registry Editor.
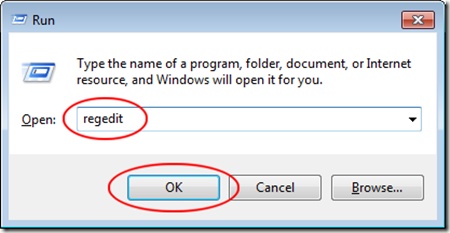
2. Unfold the entry trees and delete all the keys and values related to Search Snacks.
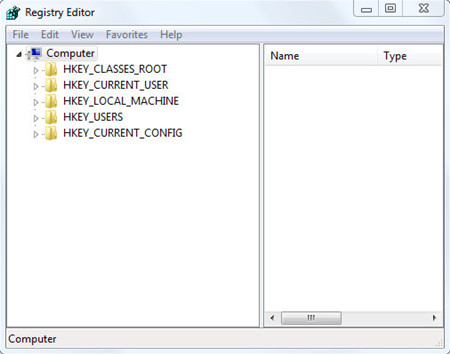
Step Five: Reset Browser Settings
IE:
Open Tools menu and choose Manage Add-ons option. In showing window, choose Toolbar and Extensions tab. Select Search Snacks and other unwanted extensions, right click to choose Disable All button.
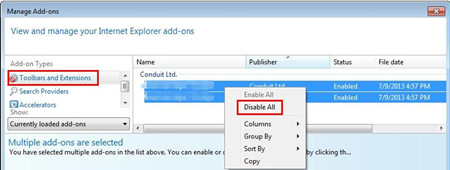
Firefox:
Click on Firefox orange button and then choose Add-ons. Click on Extension tab with puzzle image and select Search Snacks and other unwanted extensions, and click on Remove button.
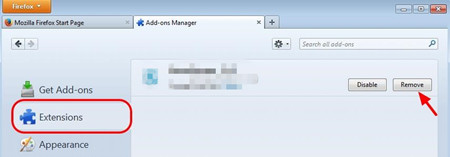
Chrome:
Open Chrome menu and choose Extensions options. In showing window, choose Search Snacks and other unwanted extensions, click on the can image and then choose Remove.
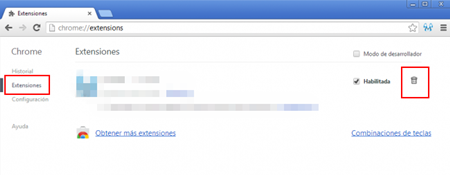
How to Uninstall Search Snacks in An Efficient Way
Since the manual method may be a little complicated for some users who are not familiar with the operations we mentioned above, we recommend users to use Max Uninstaller instead. Max Uninstaller is supposed to be a useful tool for users to uninstall unwanted Windows applications. Users neither needs to worry about the troubles due to incomplete uninstall such as slow running speed, program conflict, system error and redundant files, or worry about spending long time to find the related files and registries and delete wrong files at the end. Max Uninstaller can help users uninstall unwanted programs efficiently within several clicks. Follow the guide below to uninstall Search Snacks with ease.
1. Download and install Max Uninstaller.

2. Open Max Uninstaller, click the Plug-in cleaner option at the left side of the interface. (If you can’t find this option, please make sure your MU program is up-to-date by clicking the ‘update’ button at the top right.)
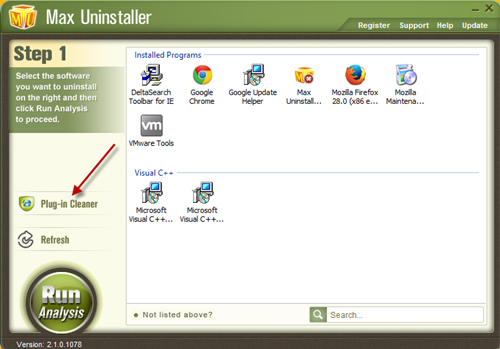
3. Click Scan Now button.
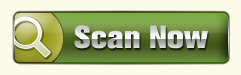
4. Before you start the removal, make sure all the browser in your computer stay closed. Select Search Snacks in the list, click Clean button at the bottom.
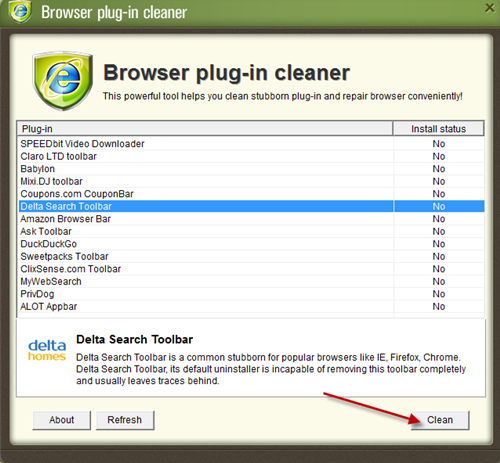
5. If you receive the message telling you “the install status of Search Snacks is NO”, simply click Yes to continue to force uninstall the selected item.
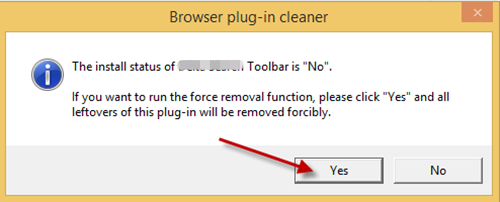
Conclusion
Search Snacks is not a reliable browser extension and we suggest users to uninstall it. Search Snacks perform as useful tool to give users coupon information about the browsing product when users are in the online store. Nevertheless, the free program can offer suspicious information and link users to unwanted website. It is able to add into computer without any consent in some cases, and bundle other potential unwanted programs. Since it may lead to malware infection, users need to uninstall it complete if you dislike Search Snacks. Here are two uninstall instruction from manual and automatic way, users can follow one according to your capability. Hope the guide can help you a lot.


