How to Supercharge Your Mac Productivity
This article is trying to make you more productive with your Mac so that you can save time to do other things.
The following guide section is to help you find the content of interest as much as possible:
Part I: Basics. Describes some of the basic concepts of desktop operating systems, as well as some macOS-specific features and modifier keys. For example, Dock, Menu Bar, Option, Command, etc.
Part II: Usage. From the specific use scenarios such as opening or switching software, browsing information or controlling computers, we will improve the level and introduce various techniques or software to improve operational efficiency layer by layer.
Part III: Software recommendations. Focus on sharing different types of software, covering paid and free software under the same category.
If you're new to a Mac, then I sincerely recommend starting with Basics, which will help you understand what the proper nouns in your article mean in your subsequent further readings.
If you have read many similar articles, skipping Basics appropriately, starting from Usage Scenarios will save time and do not reduce the gains.
If you're struggling as much as I am to find an article that systematically introduces the productivity and practical software of your Mac, then congratulations, I recommend reading and memorizing the full article.
Or maybe you're not too interested in all of the above concept analysis and skill sharing, and are only interested in easy to use software, then the "Software Recommendation" section and this macOS collection may be your dish.
Part I: Basics
In this section, you will learn the basics of Mc. There are some basic concepts in macOS, and a proper understanding of them will help you not to get lost in the many techniques and always know the type of technique that corresponds to it.
Desktop
The desktop in real life is a physical object, usually used to place the computer for work, books for reading, tableware for eating, and other physical objects. The "desktop" in macOS is a virtual concept with a customizable desktop wallpaper on which you place app icons, open windows, or various files. You can create many desktops to hold different app windows, a trick that will be expanded on below, and using many desktops may make an otherwise chaotic workflow much clearer.
When we finish booting into the desktop on macOS, the contents of the screen are the desktop of our macOS: a default wallpaper, a "menu bar" and a "program dock" at the top and bottom of the desktop, two macOS-exclusive modules that hover above the desktop and all apps and have an overarching position. Let's start with the Window and Tab introductions.
Window
When the application is opened, a "window" is placed on the desktop where most of the interaction with the software will be done.
Some applications can only open one window, but some applications, such as the browser, can open multiple windows, each of which can handle tasks on its own. There are three states of windows, the first being active, where you can see a colored "traffic light" button in the upper left corner of the window. Multiple windows opened by multiple applications can be placed on the desktop at the same time, but only one of them can be activated at the same moment, and mouse and keyboard operations will be transferred to the activated window. The second is the pending activation state, where you can see that the "stoplight" button is grayed out. In this case, the window only serves to display information and cannot be interacted with. Lastly, the minimized and hidden states, when the window is not found on the desktop, the minimized window is displayed as a thumbnail in the dock, and the hidden window does not appear anywhere, you need to call the app it belongs to again to find it.
There are two modes of maximizing windows on macOS: one is Full Screen mode, when an application window occupies a desktop alone and no other windows can be stacked on this desktop; the second is Zoom mode, when the window is resized to fill the remaining space on the screen (without covering the menu bar and program docking area) The second is Zoom mode, which only resizes the window to fill the remaining space on the screen (it does not cover the menu bar and the program docking area), and other windows can be stacked on the desktop where this window is located (who is displayed on top generally depends on the window's activation status, which is often displayed at the top).
Tab
Not all app windows can open tabs, the role of tabs is to gather several different content pages into one window for easy browsing and management, the most typical representative is a variety of browsers, it is hard to imagine what kind of experience if the browser does not have tabs, sometimes when you need to check a large amount of information online, a browser window will even be open at the same time Sometimes when you need to access a lot of information on the Internet, a browser window will even open dozens of tabs at once.
I believe that friends who have contact with Windows should not be unfamiliar with these concepts, personal macOS desktop is different from the Windows desktop is the biggest point: the newly installed applications on macOS will not appear directly on the desktop, you can manually add apps to the desktop by adding software shortcuts. In my own day-to-day use, the desktop is more of a staging area for files, and most of the time the app window is maximized, so you can't see the desktop below.
Dock
In short, it's a separate space hovering over the Desktop where you can add some of your favorite apps and open them to check their status. However, in most of my daily use, this somewhat "obtrusive" program dock does not appear on my inch-sized desktop.
Menu Bar
The menu bar is mainly divided into the left side and the right side. The left side is the "software menu area", which changes according to the app currently activated in the window (the menu items of the accessed app are displayed when no window is activated). On the right side, let's call it the system control area, where you can do some simple system status switching, information access, and interaction with some software menu bar parts.
Personally, I feel that the more elegant looking windows on macOS and Windows are due in large part to the "menu bar" design of macOS. macOS moves the menu items at the top of the software windows in Windows to a fixed space at the top of the desktop, which is the macOS menu bar. This results in a visually cleaner window on macOS.
What's even more interesting is that macOS has a lot of small and beautiful "menu bar apps", and although all these interactions are sent near the small menu bar, they greatly enhance the efficiency and fun of using macOS. You can even touch a fish, keep a pet, or look in a mirror from the menu bar, which will be covered in detail in the "Software Recommendations" section.
LaunchPad
With Launchpad, you can easily find and open apps on your Mac, and you can even arrange apps and organize them into folders.
There are two common ways to open LaunchPad, one is to tap the corresponding icon in the Dock, and the other is to use the four-finger pinch gesture of the trackpad to open it.
In short, you can browse all the apps installed on your computer in the launch pad, and organize, open, and uninstall apps. During my research for this article, I found that this function is frequently used. I personally feel that although the interface of the launch pad is elegant, after mastering the skills about the "open" usage scenario, you can almost completely ignore this function while completing the original operation more efficiently.
Mission Control
Mission Control provides a bird's eye view of all your open windows, desktop space, and all apps in full-screen or split-screen browsing mode, so you can easily switch between them. There are two common ways to open the Mission Control, either through the "three-finger/four-finger swipe up" gesture on the touch version, or by clicking F3 on the Apple keyboard. The official definition of it is more on point, so without further ado, let's go straight to the picture. If you master the skills or software in the latter part of the article, the frequency of use will not be too high later.
Types of applications
There are "window applications" and "menu bar applications", classified by the way the user can perceive them to run. Most of the apps we encounter every day are windowed apps, where almost all interaction with the app happens in the window. Thanks to the idea of the menu bar on macOS, there is a unique category of apps that do not have a separate window, and all interactions are done in a pop-up window that expands after clicking the menu bar icon.
The running state of the apps
First, most "menu bar apps" run silently in the background and do not show up in the Dock or in the list of running apps (they do not appear in the App Switcher, which will be mentioned later). Second, a normal "windowed app" has three states.
- The front desk has the status of an active window
- There is no active window in the foreground (but still silently occupying some computer resources in the background)
- Complete shutdown state (process ended in Activity Monitor)
As mentioned in the picture during the introduction of the docking station, when the icon of an app has a small dot at the bottom of the docking station, it means that the app is running. As long as an app is running, it doesn't matter if it has a window in the foreground or does nothing in the background, it is actually taking up the computer's resources.
Take Safari as an example. The first screenshot below shows a situation where there are active windows in the foreground, and you can see that the memory usage is relatively high; the second screenshot shows a situation where all windows are closed, but the app is not completely closed in the background, and there is still a certain amount of memory usage; the third screenshot shows a situation where the app is completely closed, and you can see that Safari is barely using any memory at this point.
Shortcut keys
The various modifier keys are introduced first, and then combined with the normal buttons one by one in a way that is easy to remember.
Next, let's move on to the second major module of macOS basics: shortcuts. I vaguely remember a video I swiped on the Youtube saying that shortcuts in macOS are one of the most unforgettable features. After comparing the common keyboard layouts of Windows and macOS, we can see that the biggest difference between the two systems is the "function keys" area at the top and the "modifier keys" on either side of the spacebar.
The so-called function key is when this button is triggered, it can directly achieve a certain function, such as adjusting the volume brightness, control media playback and other functions.
Modifier keys are keys that do not work on their own, but are triggered together with other keys to play a modifying role, so that the keys play a different role from the original. The most common modifier key is Command, which is located on either side of the space bar on the keyboard, similar to the Ctrl key on Windows, and the other modifier keys are Option, Control, Fn, and Shift.
The ⌘ symbol for the Cmmand key was originally used in Swedish campgrounds as a reminder of attention and concern, and also has meanings such as infinite loop and uniformity. The Option key's symbol is ⌥, which resembles a train parallel or a double-throw switch, the same meaning as the English word, implying choice, which corresponds to the role of the key itself in providing more options.
Option key
A variation of the feature
- Clicking the Close button in the upper-left corner of the window while holding ⌥ activates the ability to close all windows of the app
- When you press ⌥, click the maximize button in the upper-left corner of the window to activate the Zoom window function
- When you drag/paste the file while holding ⌥, the copy function is activated
- By clicking the icon on the Dock while holding ⌥, the function of hiding/showing the software is activated
Activate the Hide option
- When you press and hold ⌥ tap the Wi-Fi / Bluetooth/menu item in the menu bar, the Show details or Hide option is displayed.
- When you hover over the maximized button in the upper-left corner of the window, holding ⌥ shows the hidden option.
Quick shortcuts
- By clicking "Time and Date" in the menu bar while holding ⌥, you can quickly switch the status of Do Not Disturb mode
- Click the dock icon to hide the window
Alternative to long press / mouse hover
- In LaunchPad, icons will go into alignment after pressing ⌥
- In MissionControl, after pressing ⌥, the hidden Close Desktop button will appear
- ⌘C (Copy) Copy, ⌘V (Viscosity) Paste, ⌥⌘V Cut, ⌘Z Undo, ⌘A Select All
- ⌘N (New) New Window, ⌘T (Tab) New Tab, ⌘Z Undo, ⌘A Select All
- ⌘Q (Quit) Close current software, ⇧⌘W Close current window, ⌘W Close current tab, ⌘H (Hide) Hide current window, ⌘M (Minimize) Minimize current window
- After bringing up the "Launchpad", find the software and open it with a mouse click.
- First fix the app in the Dock, and then click to open it.
- Search for the software by Spotlight, and then open it with a keystroke.
- Enter the short name of the software in LaunchBar, and enter the keypad to open it.
- Manual window resizing and repositioning
- Adjust the window position with the "Window" command
- Adding shortcuts to commands in System Settings
- Quickly implement the above functions through third-party software
- Mouse click the app icon on the Dock / app window to toggle
- In the form of "pre-desk scheduling", click the left floating window with the mouse to switch
- Command + Tab calls out App Switcher for a quick switch
- Quickly switch with LaunchBar
- Switch between different windows with mouse clicks
- Dispatch Center / App Expose switch
- ⌘ + · (⇥above the button ) for quick switching
- Switching software automatically switches to the corresponding desktop
- Swipe the touchpad left and right to switch
- Magic Mouse or third-party mouse to switch software automatically by setting
- Assigned software
- ⌘ + ⬅️/➡️ to quickly move the cursor to the beginning/end of a line
- ⌘ + ⬆️/⬇️ to move the cursor to the beginning/end of the input block
- ⌥ + ⬅️/➡️ to move the cursor to the beginning/end of a word
- ⌥ + ⬆️/⬇️ to move the cursor to the beginning/end of a paragraph
- Based on all the above actions of moving the cursor by keyboard, adding ⇧ (Shift) key will select the text within the moving range.
- Open source, fast, privacy and security, highly customizable.
- Shortcut key priority, can be completely removed from mouse operation.
- No extra features, just focus on clipboard history.
- System default style, low-profile and versatile without losing texture.
- Computer space is getting full, and often the disk space is still full after deleting many files.
- When uninstalling software, you find that simply dragging it to the wastepaper basket reveals that you can't delete it cleanly.
- Want to see which folder takes up the most space in the computer space.
- Every time you turn on the computer, somehow a bunch of software will start automatically, and you don't want to go to the software alone to close it.
- The computer opens web pages or runs slower and slower, as a computer novice do not know what to do.
- The computer is not a computer novice.
- App launcher
- Window management
- Clipboard management
- Uninstall the software
- Control the system
Common shortcuts
What if I can't remember so many shortcuts? The more commonly used shortcuts are better to remember, but when it comes to software with a lot of shortcuts, it's not so ideal to use. The following software is a clever solution to this problem, long press the ⌘ key, it will display all the shortcuts that can be executed in the current state of the activation software, the mouse click on a shortcut can also directly execute the command, is a better experience in the same kind of software I have used so far.
Move your mouse to the top of the shortcut keys, a pencil icon will appear on the left side, click with "CustomShortcuts" this software can also quickly modify the default shortcut keys of various software to their own handy keys. As you use it, the number of shortcuts directly increases and the number of times this software decreases, "CheatSheet" will have completed its mission.
Part II: Usage
When I was thinking about the outline of this article, I was thinking about what kind of logic I could use to express a bunch of tips and useful software in a systematic way. Personally, I think it's rather hollow to simply pile up a bunch of scattered tips that are not very relevant, and I hope that after reading this article, readers will be able to improve the efficiency of some specific scenarios in their daily use of macOS.
After researching real users with different levels of familiarity with macOS and observing their daily habits and operations, we finally abstracted the specific behaviors of using macOS into scenarios such as "opening", "switching", "browsing", "operating", etc., and strung together various specific skills and contents in a progressive and in-depth manner.
Open
The first thing you do with your computer is, of course, to open applications/files/windows.
Here are four common ways to open software and a speed comparison motion picture.
As you can see from the moving image above, the speed of opening an application increases from top left to bottom right. The slowest way to open an app is by finding the corresponding app icon in LaunchPad and clicking on it. If you've always opened apps this way, it might be easier to drag and drop your favorite apps to the Dock in LaunchPad. Personally, I recommend the third way of opening apps through Focused Search, which combined with the "Switching" technique later on, will give you the best chance to get rid of the Dock bar and free up inches of desktop space on your MacBook by hiding it.
The last way is through LaunchBar (a launcher-type software), which has a certain cost, requires additional software installation, and has a certain learning curve.
Use shortcut keys to open apps
One more way to open the software for your reference is by assigning global keyboard shortcuts to the corresponding software. This is only one step, that is, press the set shortcut key to open the software. However, there are disadvantages to this approach, I usually use more than 20 software, through a software a shortcut, it will fall into the dilemma of shortcut keys are not enough and conflict. If you use less than 5 software, I think this way of binding shortcuts is the most efficient way to open and switch software. This feature can be achieved with the free software "Thor Launcher", and those who are interested in tossing software can also see an All-In-One software that can achieve this feature in the subsequent "Software Recommendations" section.
Automatically open apps
The highest level of opening apps is to let the apps automatically open. The most common way to open automatically is to add applications that need to be started automatically in System Preferences - User - Startup, which can avoid the mechanical operation of opening several specific applications every time you turn on the computer. It is recommended to set some menu bar applications or applications running in the background to start automatically, so that you don't need to reopen them every time you turn on the computer.
I'm sure those of you who have tossed around iOS productivity tools are familiar with "shortcut commands", and macOS Monterey brings this software to the Mac, which is the main focus of our "auto-open" software. We can pre-configure each shortcut command, and each command corresponds to a certain group of software that needs to be opened, so we can run one shortcut command at a time and the system will open a group of software for us quickly. If you just open a bunch of software, it is too small to look at shortcut commands. As we read deeper, we will slowly explore the shortcut instructions deeper.
Browse
After opening multiple applications, it becomes imperative to get information from this screen comfortably.
Window Adjustment
The following are a few common ways to adjust the window.
There are two native ways to resize and reposition windows in macOS: one is to drag the window by holding the mouse on the title bar above the window while moving the mouse, and to resize the window by moving the mouse to the edge of the window and dragging it; the other is to perform quick actions by using the rightmost button in the "stoplight" button in the upper left corner of the window. When we hover the mouse over the green button in the upper left corner of the window, we can see that the window supports the following kinds of quick operations.
In Windows PC, we can quickly split the screen by dragging the window directly to the edge of the screen, or by using the Win key + arrow keys. This is much easier than adjusting windows on macOS, but we can make up for it with a few simple system settings. Let's take a look at how to implement split-screen shortcuts on macOS without installing third-party software.
If you can accept third-party software, perhaps installing one will allow you to avoid these tedious operations and even achieve things far beyond your expectations.
On the left is Magnet, the number one paid app in the App Store, and on the right is Rectangle, an open source software with nearly 19K Stars on GitHub. To be honest, I don't recommend buying Magnet now, it can do what Rectangle can do for free, and the latter has an extra mouse to control the split screen, so if you think it works, don't forget to click a Star on GitHub to encourage open source developers.
Desktop adjustable split screen function
The difference between fullscreen and maximized window has been explained in the Basics section, and the difference between fullscreen mode and maximized mode has been described in detail in the Basic section, so we will not repeat it here. As shown above, the split command with the "collage" keyword corresponds to the full-screen mode of the window, while the command with the "move to" keyword corresponds to the maximum mode.
Remember what we mentioned above about automatically opening software through "shortcut commands"? Yes, the end of split-screen operation is still "auto split-screen". If your daily workflow is fixed and you always need to open certain software and split the screen according to a certain rule, then adding automatic split screen after automatically opening the software is just tailor-made for you.
If you want to customize many windows in different positions on the same desktop, it's still not very convenient to set them through shortcut commands, while the free Rectangle's paid Pro version mentioned earlier can save your current customized desktop layout with one click, you can set whether to automatically open and close the software, and after assigning a shortcut key, you can instantly restore the desktop to the layout you want with just one click. Personally, I think Rectangle Pro is the window management ceiling on macOS.
Maximize screen space
When we use a 13-inch MacBook Pro, if we don't turn on full-screen windows and just maximize them, the entire area at the bottom of the desktop is usually occupied by the Dock. So I turned on the Dock auto-hide, occasionally need to use when the mouse will move to the bottom of the screen, the Dock will automatically appear, after using will automatically hide, does not take up any space on the desktop. I believe that those who have read this far, still can not completely eliminate the concern of hiding the Dock, do not worry, when we read the following "switch" content will naturally make a choice.
Quick preview
Many times when we are looking for something or browsing files, if we double-click the file directly to open it, we feel that this operation is too "heavy", because in this scenario we may just want to glance at the content is enough. There are two prerequisites to achieve this kind of casual glance operation: first, the operation itself must be convenient and fast enough, and second, it must be light enough.
The Quick Preview feature of macOS meets both of these requirements. The Quick Preview feature requires only one of the largest and most prominent keys on the keyboard - the spacebar. When we press and hold the spacebar, the Quick Preview feature will display a direct preview of the selected file, and when we're done, we can simply release the spacebar and the previewed file will shrink back into its original icon. If you need to keep the preview on the screen for a long time, you can replace the long press on the spacebar with a click on the spacebar, click once to open the preview, and then click again to close the preview, which is a little sweet.
Switch
With more and more applications, files and windows open, it becomes a question of how to switch between software comfortably.
The following are four common ways to switch software.
Use Mouse to switch apps
The most common and intuitive way to switch software is by clicking the icon on the corresponding window or dock to activate the window. However, you may have a question: when I turn on "Auto-hide Dock" and maximize the window, won't I not see the target application on the screen?
Use App Switcher to switch apps
This is where App Switcher comes into play, which literally means: a software switching tool that allows you to quickly switch between open windows of software via App Switcher.
One way to use it is to press ⌘ + ⇥ and quickly release it to quickly switch between the current app and the previous app; another way to switch is to press both keys at the same time and then temporarily release the ⇥ key without releasing the ⌘ key, then the floating window in the moving image below will appear, in this state you can click on the ⇥ key by In this state, you can switch to the target app by clicking ⇥ (to move the checkbox to the right) and - (to move the checkbox to the left) on ⇥ or by controlling the mouse to hover the cursor over the app, and finally releasing ⌘ after the checkbox has framed the app you want to switch to.
Many Mac fans may be confused when they see this App Switcher, because the name does not appear in the macOS system or official documentation, you do not have the option to turn it on or off or make some settings for it, one of the most useful built-in system features. But for me it is a necessary and intuitive feature on the operating system.
Stage Manager
When I saw this feature on macOS at the WWDC 2022 broadcast, my first reaction was disdain because I use my macOS desktop space for simplicity and focus, and watching the presentation slides at the event revealed that it would take up a large chunk of space on the left side of the screen, which made me uncomfortable with this feature.
But when I gave it a try with a fresh attitude, I found that the front desk scheduling still exceeded my expectations. I believe the following motion picture conveys the usefulness of the Stage Manager feature very visually.
The moment you turn on the Stage Manager, only the currently active window is left hovering gracefully over the carefully selected wallpaper, and only six other applications are kept in the scheduling area on the left side in the order of their recent use. And this scheduling area is very flexible, when the window is close to the left edge of the screen or when the window is maximized this area will be very deftly avoided. This is in line with my own principles of desktop simplicity and focus.
I like the name of this feature more than the name Stage Manager: the name of the "Single App Mode" feature that has been hidden in macOS, which requires a specific command to be entered in the terminal. Although the desktop scheduler can combine multiple windows or software together, I feel that the best browsing experience is to use full-screen or left-right split-screen windows for a laptop screen size of an inch. For me, the front scheduler is more of a "single application mode" in most scenarios.
Switching between different windows of the same app
As mentioned in the Basics section above, some applications can open multiple windows, the most typical of which is a browser application. There are three ways to switch between different windows opened by the same application, each with its own use cases:
If you need to switch between different windows of the same application frequently, you can turn on the App Expose function in System Preferences with a "three-point swipe". This feature can display all the windows opened by the current application on the screen, so that you can watch the content and switch between different windows precisely.
Switch between desktop screens
Based on the allocation of software, it can be divided into entertainment desktop, work desktop, study desktop, etc.
The first concept introduced in the Basics section of this article is "desktop". When we need to work on many different types of work at the same time, if we put all the different types of software on a desktop and open it, it is not impossible to complete the work, but the process of switching between different software may be maddening.
In this case, we can make full use of the power of multiple open "desktops". For example, suppose I need to deal with a bunch of photos taken yesterday, I can create a new desktop and move the software I need to open, such as Visiting, image processing, etc. to this desktop; at the same time, I also need to complete a demand for the front-end interface, so I can put the code editor and a new Chrome window on a desktop; if I want to touch a fish in the process, I can If I want to touch a fish in the process, I can put NetEase Cloud Music, Bilibili and other software in the same desktop. This creates a separate desktop according to different usage scenarios, so that when switching between different jobs, you only need to switch the corresponding desktop, which to a certain extent reduces the pain of jumping back and forth between desktops or stacking many software together when switching between multiple software in the same type of work.
Operation
It's not enough to get information from the screen, next let's see how to efficiently interact with the system or software in a productive way.
Screenshot and video recording
If you just want to take a simple screenshot and don't have complex labeling needs, the system's own screenshot feature is sufficient. The system screenshot feature also supports OCR text recognition, which is a paid feature of many software programs, but macOS integrates it directly into the system. If you want to record a screenshot, you can use the set of shortcuts above to call out the Screenshot app and select the screen recording function on the right. But it's a shame that you can't record the system sound.
I can't remember how many screenshot software I have used before and after, but iShot is the only one that is still in my computer. The reason is that this software's annotation system basically meets my advanced screenshot needs, and sometimes I can directly use the screenshot interface to annotate the images I need when writing articles. If you have a hard need for recording system sounds or mapping, you can consider iShot Pro, otherwise the free version of iShot is perfectly adequate.
Control cursor
The cursor on almost any operating system with a GUI comes in two forms, a mouse pointer and a keyboard input prompt. Common sense tells us that the mouse can control the pointer on the screen as well as the input prompt, while the keyboard seems to be a tool for typing in content only. Now I want to share something that defies common sense, in fact, the keyboard can not only accurately and efficiently control the movement of the input prompt, and even in some scenarios will be more efficient than the mouse control.
The most basic way to control the movement of input prompts through the keyboard is through the up, down, left, and right "arrow keys", but things can change wonderfully when the weak "arrow keys" are joined by the powerful "modifier keys".
One more thing
If you are confused by the combination of the three letters "Vim", we suggest you skip to the next section; if your reaction is a shudder, congratulations you are about to discover a new world.
kindaVim is a program that allows you to use Vim's logic to edit text in any input box on macOS, for those who are interested, go to the website to learn more. It has the most interesting charging mechanism I've ever encountered, as you can use it from 13:00 to 5:00 every day without restriction, and the following popup will remind you to use it during other hours.
Input content
It's inevitable that you'll repeatedly enter a fixed string of text in your daily work life - a shipping address, a cell phone number, a call-to-action, and more. At this time, you can use the text replacement of the native input method throughout the Apple ecosystem to achieve quick input. You can pre-set dz = XX city XX district XX street XXX in "Custom Phrase", then the next time you need to input, just tap the two letters of dz to replace the string of addresses.
If you happen to be an Apple eco-user and use the system's native input method, the Text Replacement feature is the most unpleasant to experience. All devices under the same iCloud account can be shared without the need to install additional software.
Recorded actions
When we need to repeat a lot of mechanical keystrokes, it would be nice if the computer could record our keystrokes and be able to perform them repeatedly. I'm sure some of you are familiar with the name KeySmith, which is a similar software on macOS. It allows you to record a series of actions on your system, and with the browser plug-in installed, you can also precisely record the steps you take to operate a web page. The software supports recording 5 automated actions for free.
Part III: Software recommendations
Is it possible to manage something more efficiently and effortlessly, after all, computers are working for us.
The source of happiness – the menu bar
When I replaced the computer with a new MacBook Pro, the menu bar was in the same position as the Dock, and it was in the state of being automatically hidden for a long time. But when I switched to this new Mac, I found that even if I hid the menu bar, no matter I maximized the window or full-screen window, the position of the window would not extend to the area to the left and right, occupying a dedicated area for the menu bar on the screen.
This led me to turn on "Auto-hide menu bar only in full-screen attempts" in the settings, which started the journey of tossing the menu bar from then on. Now I'm going to share with you what's still new in this section, which only focuses on software where the main interaction happens in the menu bar, not those that only occupy a place in the menu bar.
If I were to recommend only one menu bar software, I would probably recommend this single device one-time buyout system software - OneSwitch, see the picture above to understand the role of this software: the original path of some deeper operations together, so you only need two steps to complete the operation, if you have some particularly common and frequent operations, you can directly bind the system global shortcuts in the software settings, so instantly streamlined to a step.
There is another category of software that is more commonly used to display the system status in the menu bar. The most famous in this category is iStat Menus, so if you're not a fan of it, we recommend checking out the following programs.
This is a free and open source software named Stats has almost 13K Star on GitHub, so if it works well, please give a Star to the open source developers. It's a perfect replacement for the previous paid software, and in my own use of it, I can barely tell the difference between the two.
When we connect our Macs to an external display, we experience a feature that is less present when we use our MacBook screens: monitor brightness adjustment. Most monitors don't support automatic brightness adjustment based on ambient light, and you even have to adjust the brightness of the monitor through the monitor's own buttons. This MonitorControl open source software is a good solution to this pain point. Allow you to adjust the brightness of the external monitor directly through the brightness adjustment button on the keyboard.
Thanks to the web version of some software, and the ability to do most of the functions of the client, this software has room to play. Some platforms only have apps for cell phones, but not for computers (the Mac with Apple Silicon can mitigate this situation), so it's time for this software to shine.
For MacBooks that are plugged in almost every day, keeping the battery at around 80 percent for extended periods of time can extend the life of the battery, which is why we rely on this open source menu bar software named AlDente.
Epidemic Nowadays, online office and learning seems to have become the norm, and remote office collaboration scenarios are more common. When attending online meetings, you will inevitably encounter some scenarios where you need to turn on the camera yourself, especially when you are temporarily asked to turn on the camera during the meeting. This Hand Mirror software allows you to call the camera of your MacBook (and also the camera on your iPhone) with a single click on the menu bar, perfectly restoring the video conference with the camera on It's a niche menu bar software. You can also drag the preview window to any position on the screen to fix it, which meets the needs of those who need to share their computer desktop and handsome face in front of the screen.
Menu bar management apps
As we use more and more icons in the menu bar, we will find that the space in the menu bar is getting less and less, so we need menu bar icon management software. If we don't manage the number of icons, the icons added later will never be displayed on the menu, and we need to drag the software in front of us one by one to show the new icons. Or connect an external monitor can also solve this problem.
I'm sure many of you have heard of Bartender. It is the best software of its kind to use on the menu bar of the bangs screen, because it can display the software below the normal menu bar. This avoids the awkward situation where the menu bar icons are covered by the bangs area when there are many icons behind. However, the single device buyout price may be a larger threshold.
Of course, the next step is to provide a free and open source software named Hidden Bar, which I personally feel fits the definition of "small but beautiful", and it has all the features of such software. It's the one I've been using so far. The only drawback is that the icon of this software will exist in the Dock and App Switcher, and I don't know how to turn it off for the time being, which affects the experience a bit.
I would like to recommend TopNotch, a free software for MacBooks with bangs. I am impressed by the details of this software. The four outer vertices of the MacBook screen have some degree of rounded corners, and all the windows of the app also have some rounded corners around them.
Clipboard management apps
If I had to recommend only one macOS app, it would be the clipboard app. In our daily use of computers, we often need to copy and paste multiple items at once. For example, we need to copy images and text, but the default clipboard mechanism can only save one record at a time. In other words, the newly copied content will overwrite the last copied content, without the clipboard management software, I often need to switch software back and forth repeatedly for copy and paste operations. But after using the clipboard software, just copy the content that needs to be copied at once, and then go back to the software that needs to be pasted one by one, and you can always go back to the forgotten clipboard history. Even with a good clipboard software and even paste the entire process without the use of the mouse.
I used to use Paste, and personally I felt that the interaction was the most elegant of all the software in its category, but unfortunately it managed to dissuade me after it changed from a buyout to a monthly subscription. If you also feel more comfortable with Paste's interaction and UI, and are willing to accept high annual subscription fee, Paste is the right choice for your clipboard management software.
It can sync local clipboard records to the cloud via iCloud, and also supports saving a clipboard record to a specific category. The feature I can't get enough of is the ability to quickly select a history with a keyboard shortcut and paste it directly.
If you can't accept Paste's subscription system, here's another iShot family software named iCopy, which is also a free software, with a fresh interface design. However, this software does not have Paste's iCloud sync clipboard function, but it adds a quick reply module, so you can save some common words in it, which seems to have the meaning of rivaling Paste's category management clip history.
If you're like me and you want to save as much as you can without missing the core experience, then this last open source software might be for you, and it's the only clipboard management software I'm currently using: Maccy. Why did I finally choose it? Here are a few reasons.
There seems to be a fee to download the software from the website or App Store, but you can download it for free directly from the GitHub page. Again, hats off to open source software, and remember to give the developer a Star or sponsorship on GitHub if you think it's good.
Computer Health
The only useful way to clean up my Mac is to remove all the unwanted apps completely. I have been using AppUninstaller.com's App Uninstaller to get the job done for me completely automated. Winning a 5 star on review sites, AppUninstaller.com's App Uninstaller is the best Mac app uninstaller I have ever used.
You can also use UninstallService, which is more budget-friendly if you plan to use it on both Windows and Mac. Both App Uninstaller and UninstallService are very good at uninstalling the apps without any traces, and offer one-time buyout at incredible affordable price.
Take over your Mac altogether with Raycast
During the research of this article, a little brother in R&D recommended this software to me named Raycast. The feeling I got after using it for almost a month is that it wants to be a big and comprehensive efficiency tool, so I'll use it as the finale of software recommendation. However, during my nearly one month of use, I gradually resisted the urge to use it to replace some other segmentation software. (Some small operations do not meet their muscle memory, the switching cost is higher) Then why still here to recommend it? First of all, considering that not everyone will be like efficiency tool enthusiasts to a variety of toss, for those who do not want to toss only to install this software, it is the same as the installation of at least 5 other software, learning to master the logic of a software operation is equal to master the 5, in a word, is a high ROI.
I briefly listed which subdivision scenarios this software can "better" replace:
In conclusion
During the writing of this article, I asked a number of friends to observe their daily Mac habits and found that everyone has a set of habits and methods. So after reading this article, don't be greedy. It's enough to find the skills and apps that you like the most and want to use immediately. And it's not a waste of your time to read this article.
A computer is just a tool, and it's up to you to decide how to use it. We can know about certain features and choose not to use them, but we can't end up not using them because we want to use them but don't know how. I hope this article can help bridge some of the perception gaps in this area. Every person should have the freedom to choose.
I've been writing this article for more than a month, and I've been looking for colleagues or friends to do research, and I've been revising the article according to the results of the research, trying to do what the title says: For all Mac users to help you all. The last thing I want to say is: what suits you is the best.



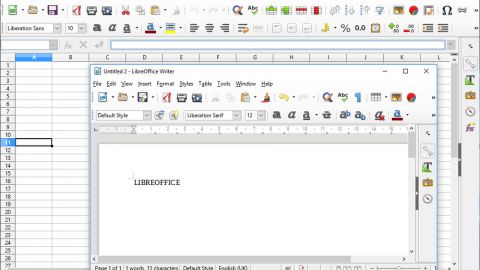
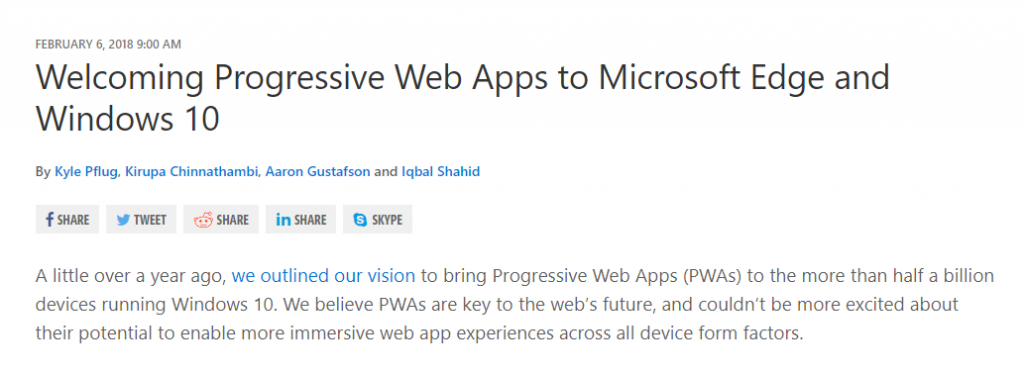
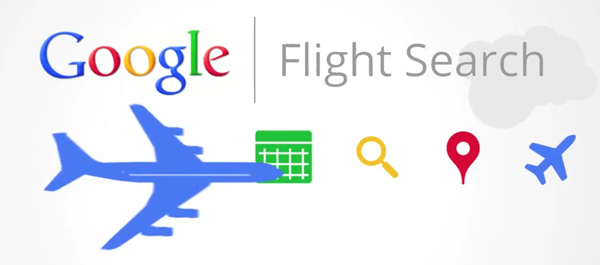
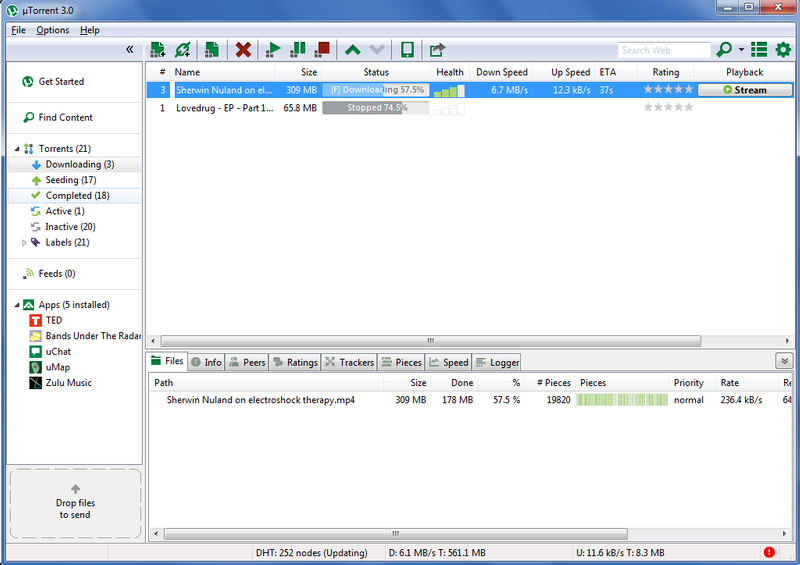
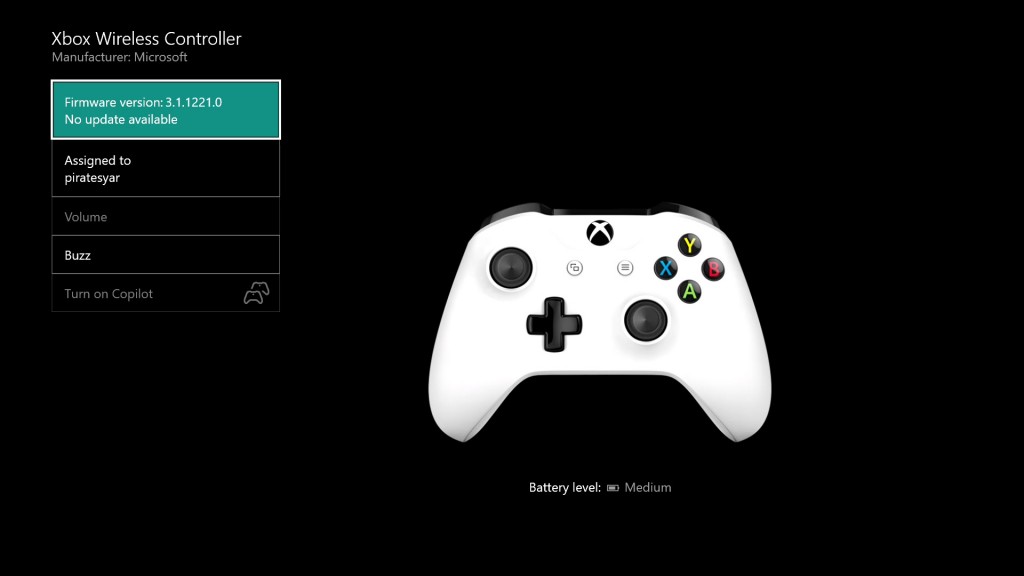

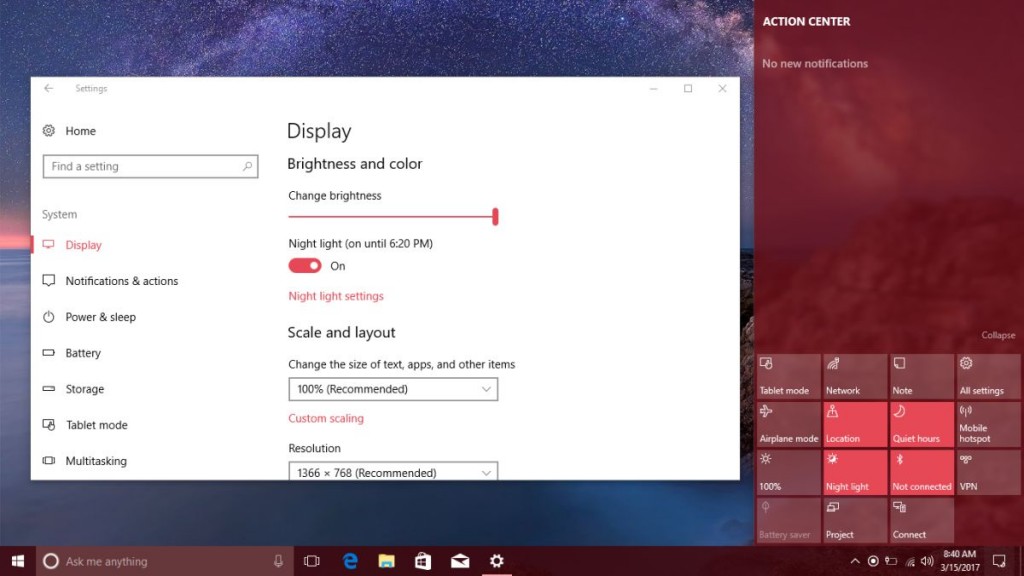

Recent Comments