Sometimes, it is qiute hard for you to uninstall ALOT Toolbar. You will find that the ALOT Toolbar can not be removed very clearly on you computer. It can be categorized as unwanted application, adware, that returns modified results filled with various commercials and pop-up messages. It will also initiate annoying redirections to websites that have nothing to do with real results you normally get from your search engine. Therefore, more and more users want to uninstall it from their computer. This post will show you how to uninstall ALOT Toolbar completely within minutes. You can follow these steps to accomplish the removal.
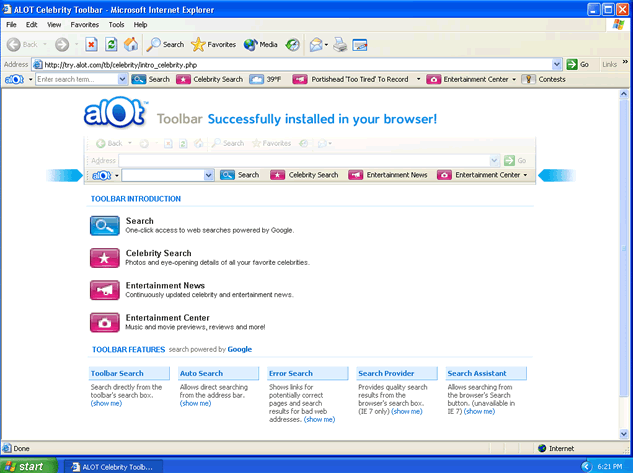
Method One:
Uninstall ALOT Toolbar with the Windows Add/Remove Programs
Before doing anything with the ALOT Toolbar, you need to do these at first:
* Open Internet Explorer.
* Right click on the toolbar section.
* Uncheck the option of ALOT Toolbar in the appeared menu.
* Close the IE browser.
Ok, now you can uninstall ALOT Toolbar manually.
* Click Start menu, and go to Control Panel.
* Click on Add/Remove program.
* You will find the ALOT Toolbar is in the program list. Please select and click the “remove” button.
* In the pop-up uninstall wizard, select two option of ALOT Toolbar + ALOT Home (by selecting the ALOT Home, the wizard will remove the ALOT homepage and restore it to your previous settings) and click Next button.
* Follow the uninstall wizard to finish the removal.
Extra Tips: You should know that the Windows Add/Remove programs is not able to uninstall ALOT Toolbar completely. There are many leftovers left on your system and will slow down your computer. If you install/uninstall programs frequently and never clean up the related folders and invalid registry keys, you probably will encounter other PC problems such as: slow PC performance, dll errors, exe errors and so on. You need to clean up all leftovers of the ALOT Toolbar.
* Press Windows Start + R key together.
* Type in regedit in the pop-up box and press Enter key to open registry editor.
* Navigate the registry editor, open the folder of HKEY_LOCAL_MACHINE
* Under this folder, go to SOFTWARE > Microsoft > Windows > CurrentVersion > Uninstall
* Find out the folder named alotToolbar and delete it from the directory.
Delete registry values:
HKEY_LOCAL_MACHINE\Software\Microsoft\Windows\CurrentVersion\Explorer\SharedTaskScheduler\{5AA2BA46-9913-4dc7-9620-69AB0FA17AE7}
Microsoft\Internet Explorer\Toolbar\{5AA2BA46-9913-4dc7-9620-69AB0FA17AE7}
Delete ALOT Toolbar installation folder & files
* Double click to open My Computer.
* Navigate to the drive where the ALOT Toolbar was installed within.
* Locate the folder of ALOTToolbar.
* Right click on this folder and select Delete
* Again, go to the folder of C:\Windows\system32\.
* Find out and delete these two files: ALOTToolbar.qts and ALOTToolbar.qtx.
* Back to the desktop to empty the Windows recycle bin to completely delete the ALOT Toolbar folder and files.
Method Two:
Uninstall ALOT Toolbar with the Third Party Uninstaller
Step one – Install a verified version of Max Uninstaller on your computer
Step two -Open task manage and make sure the ALOT Toolbar has been closed
Step three – Click to open its main interface, and find and select ALOT Toolbar in the first step.
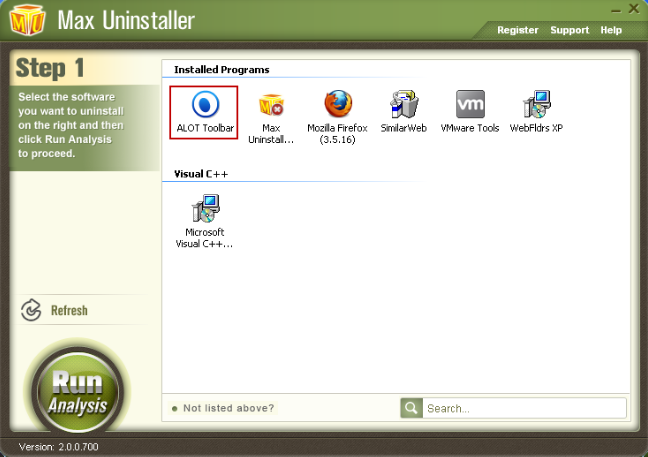
Step Four – Max Uninstaller will review uninstall program files and associated registry entries. Click “Complete Uninstall” to start the program uninstall process. Click “Yes” to start uninstalling ALOT Toolbar.
Step Five – Wait for the standard ALOT Toolbar uninstall completed. Click “Scan Leftovers”, and Max Uninstaller will conduct a full scan on your computer for a while.
Step Six – When it finish scanning, click “Delete Leftovers” and “Yes” button to thoroughly uninstall ALOT Toolbar and its leftovers.
Step Seven – Max Uninstaller has now fully uninstalled ALOT Toolbar related files and extensions. Click “OK” to finish.
Now, ALOT Toolbar has been removed from your computer successfully. Max Uninstaller also can help you remove any other Windows programs. You can click here to visit more tips about how to uninstall programs.


