There are some PC users want to uninstall BCWipe from their computer. Today, I would like to introduce several removal guides to you. Please read this post and follow the steps to uninstall BCWipe program easily and completely. I think some of the PC users have tried to remove BCWipe with the Windows Add/Remove Programs. But things have not been done yet because the leftovers of the BCWipe still exits on the PC system. The corrupted registry entries and associated files will bring you potencial troubles so that you have to clean them up in order to make sure all the components of BCWipe has been removed from your computer completely.
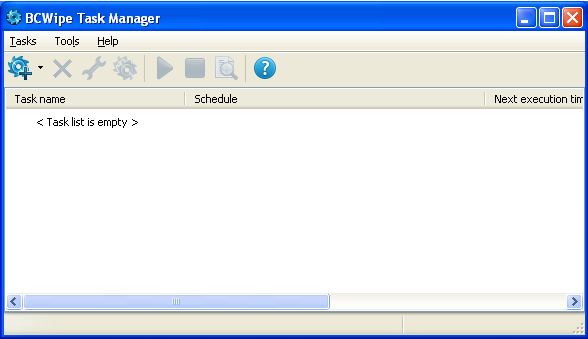
Traditional Way to Uninstall BCWipe
Step 1: You need to log in the computer account that installs BCWipe.
Step 2: Make sure that you have exited or closed BCWipe.
Step 3: Click Start button, click Control Panel.
Step 4: In the Control Panel window, click Add/Remove program.
Step 5: Click Remove button behind the program name after you highligh the BCWipe in the installed program list.
Step 6: The uninstall wizard will pop-up telling you the stuff it is about to remove. Click Start button.
Just wait for a few of seconds, you will receive a message that the BCWipe has been removed from your computer.
Note: As I mentioned before, the leftovers still stay on your computer. You should go on and delete the associated files.
* Press Start + R key on your keyboard to bring up Run window.
* In the Run window, type in ‘regedit’ and press Enter.
* Once you open registry editor, click File menu > Export.
* Follow the instruction to create a backup file before you start any registry modification.
* Once you done the backup, click the + sign to navigate the registry branch tree on the left side.
* Reach the location of HKEY_CURRENT_USER\Software\
* Delete the ‘Jetico’ folder inside.
Other Traditional Method to Uninstall BCWipe
Most of the Windows programs have their own build-in uninstaller. You can try to uninstall BCWipe with its uninstaller:
Step 1: Open the program folder where you installed BCWipe.
Step 2: Double click uninstall.exe or unins000.exe.
Step 3: Follow its uninstaller and uninstall the program.
All the above are the manual removal method for BCWipe. If you feel they are quite complicate for you to remove this program, here I will show you an automatic way for uninstalling BCWipe. You have no need to remove it yourself. Just with a few of clicks, you can easily and completely uninstall BCWipe and its leftovers.
Step 1: Download Max Uninstaller, install and launch it.
Step 2: Check BCWipe on the right. Press “Run Analysis”.
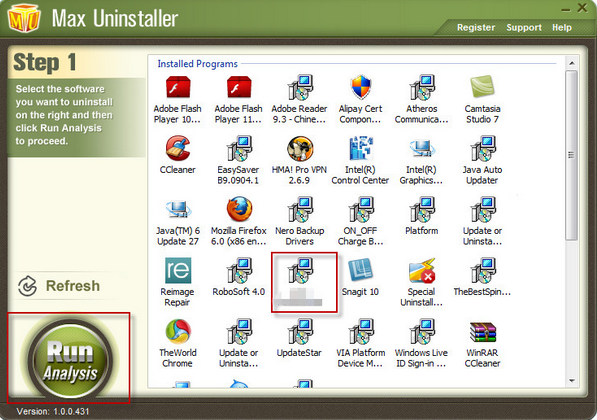
Step 3: Max Uninstaller will review the program files and associated registry entries. Click Complete Uninstall to start the normal uninstall process of the program.
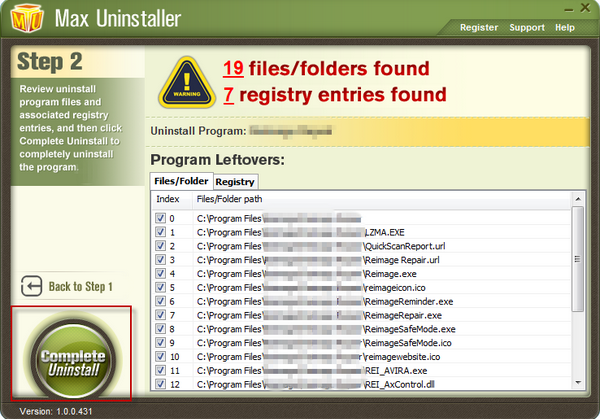
Step 4: Click Yes to start the uninstall process.
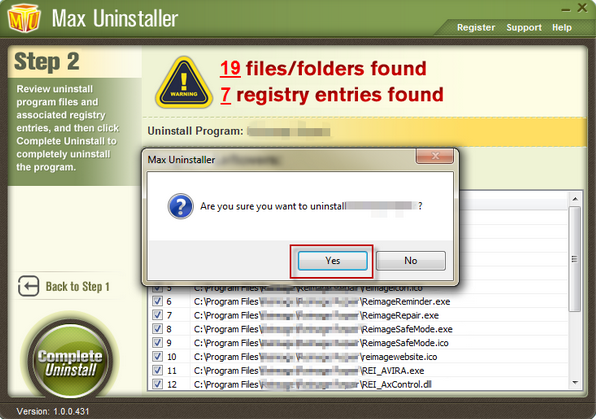
Step 5: Wait for the standard uninstall process to be completed. Click Scan Leftovers.
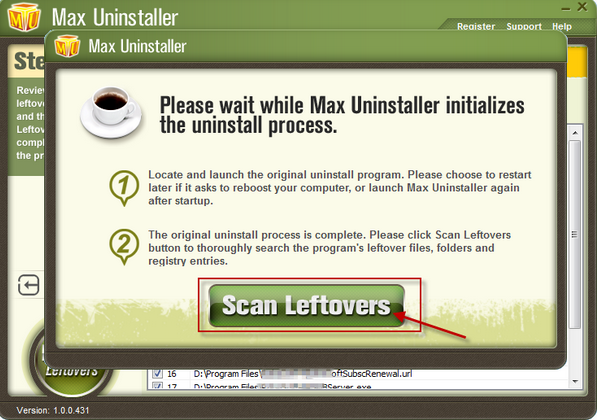
Step 6: Max Uninstaller will conduct a full scan on your computer for a few minutes. When it finish scanning, click Delete Leftovers to thoroughly remove the program and its leftovers.
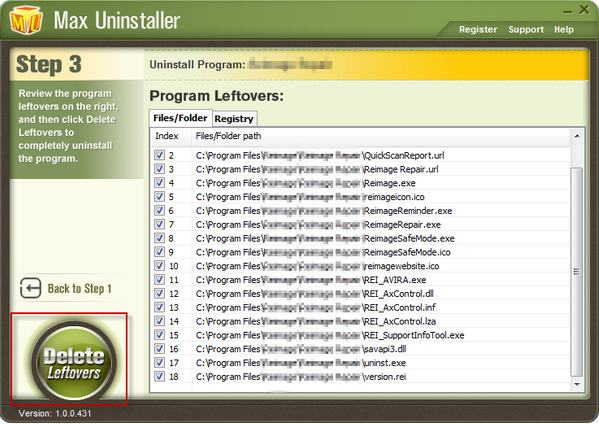
Step7: Max Uninstaller has now fully uninstall the program and deleted all files and extensions.
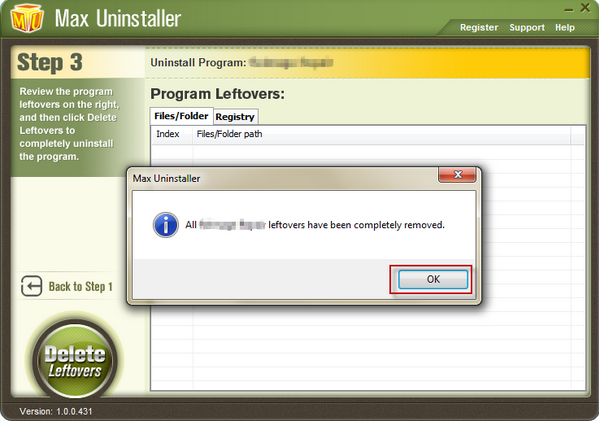
Click OK to finish and now the unwanted application is totally uninstalled and removed from your PC.
Now, BCWipe has been removed from your computer successfully. Max Uninstaller is not only able to uninstall BCWipe but also can help you uninstall any other Windows programs you don’t need.


