How to Uninstall QuickTime
Maybe you are searching for solutions about how to uninstall QuickTime. Frankly speaking, it is not easy for a computer rookie to uninstall QuickTime completely. Most of the time, people would fail to remove the program completely because they don’t know how to clean up the associated files and registry entries. This is a tough problem for most of the PC users. Perhaps, you have tried to uninstall QuickTime yourself previously but still could find some invalid shortcuts, empty folders and corrupted files of it. What does it mean? It means that you failed to remove QuickTime completely and what you had removed was the main executable files but not the whole program. If you install/uninstall programs frequently and never clean up the related folders and invalid registry keys, you probably will encounter other PC problems such as: slow PC performance, dll errors, exe errors and so on. Here is a post for you about how to uninstall QuickTime easily and completely.
Traditional Methods to Uninstall QuickTime
There are two main methods allow people uninstall the QuickTime. I think you have tried one or both of them to remove it. However, you still can find associated folders of this program. This is really an annoying problem which you desire to resolve. Actually, you have almost removed QuickTime. What you need to do is just clean up the whole folders and Windows registry entries of it.
Use the Windows Add/Remove Programs
Windows Add/Remove Programs is the default removal tool to let Windows PC users use it to add/remove programs.
1. Click Start menu > Control Panel
2. Double click Add/Remove program
3. Select QuickTime in the program list, and click Remove button on the right.
4. Follow the prompt to uninstall QuickTime.
Use the QuickTime Build-in Uninstaller
Most of the applications have their own uninstaller. It is very convenient for the users so nearly 90% users would choose this method as the first option for uninstalling QuickTime.
1. Click “Start” — “All Programs” —Select “Uninstall QuickTime”
2. You would receive dialogue windows asking you if you are sure to remove this program. Please click “YES”
3. Follow the uninstall wizards to remove QuickTime from your computer.
As I mentioned before, you need to clean up the associated folders and Windows registry entries of the application. Here is the instruction:
Delete QuickTime installation folder & files
* Double click to open My Computer.
* Navigate to the drive where the QuickTime was installed within.
* Locate the folder of QuickTime.
* Right click on this folder and select Delete
* Again, go to the folder of C:\Windows\system32\.
* Find out and delete these two files: QuickTime.qts and QuicktimeVR.qtx.
* Back to the desktop to empty the Windows recycle bin to completely delete the QuickTime folder and files.
Furthermore, you have to remove the Windows registry entries as below:
Apple Computer, file folder, C:\Documents and Settings\Administrator\Application Data, 5.38 KB (5,514 bytes)
Apple, an empty file folder, C:\Documents and Settings\Administrator\Local Settings\Application Data
com.apple.QuickTime.plist, PLIST File, C:\Documents and Settings\All Users\Application Data\Apple Computer\QuickTime, 217 bytes (217 bytes)
QuickTime.qtp, QTP File, C:\Documents and Settings\Administrator\Local Settings\Application Data\Apple Computer\QuickTime, 9.13 KB (9,356 bytes)
QUICKTIMEINSTALLER.EXE-0D20411F.pf, 8.24 KB (8,440 bytes)
QUICKTIMEPLAYER.EXE-280B4828.pf, 84.4 KB (86,482 bytes)
HKEY_CLASSES_ROOT\CLSID\{525609F4-D232-11D0-B76F-00C04FC9BCC4}, Default – AppleTalk Configuration Notify Object
HKEY_CLASSES_ROOT\CLSID\{962FFCF3-965F-11D0-A881-00C04FC99C9C}, Default – AppleTalk Configuration Notify Object
HKEY_CLASSES_ROOT\Interface\{F7C10EC0-A4D9-11D2-B724-00104BC51339}, Default – IAppletSessionNotify
HKEY_CURRENT_USER\Software\Apple Computer, Inc., Default
HKEY_CURRENT_USER\Software\Apple Inc., Default
HKEY_CURRENT_USER\Software\Microsoft\Direct3D\MostRecentApplication, name – QuickTimePlayer.exe
HKEY_CURRENT_USER\Software\Microsoft\Keyboard\Native Media Players\QuickTime Player, AppName – QuickTim; ExePath – C:\Program Files\QuickTime
How to Uninstall QuickTime Automatically with Uninstall Tool?
Step1: Click here to download Max Uninstaller, and then install it in your computer.
Step2: Launch Max Uninstaller, select QuickTime in the right hand list. Press “Run Analysis”
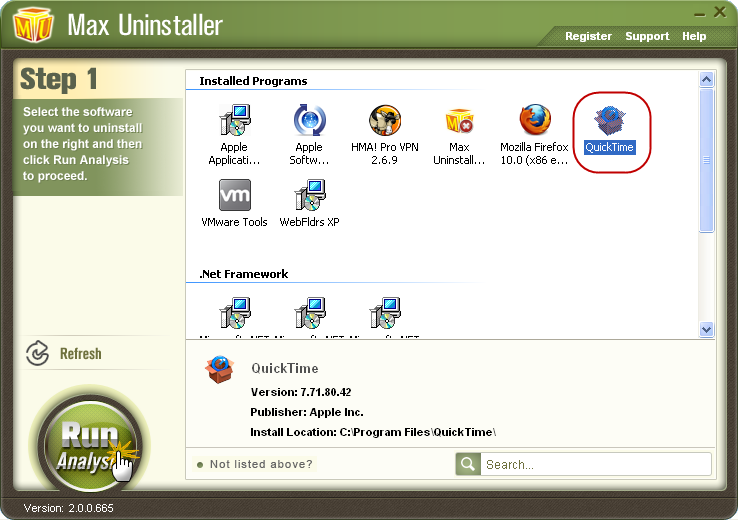
Step3: Max Uninstaller will review uninstall program files and associated registry entries. Click “Complete Uninstall” to start the program uninstall process. Click “Yes” to start uninstalling QuickTime.
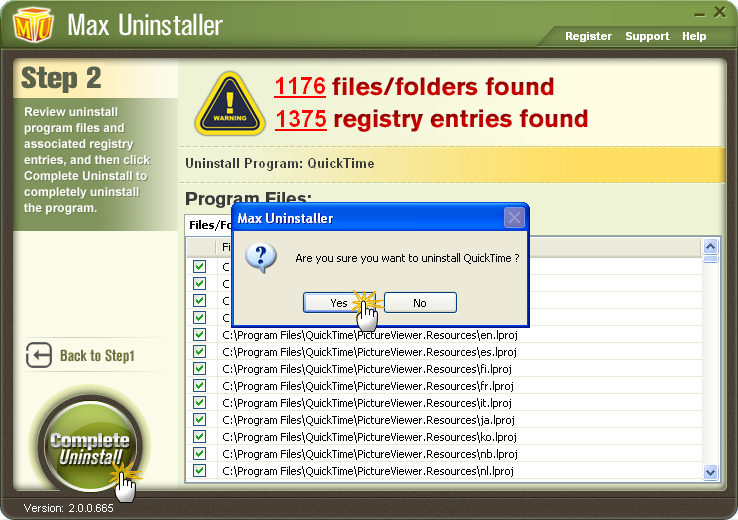
Step4: Wait for the standard QuickTime uninstall completed. Click “Scan Leftovers”, and Max Uninstaller will conduct a full scan on your computer for a while.
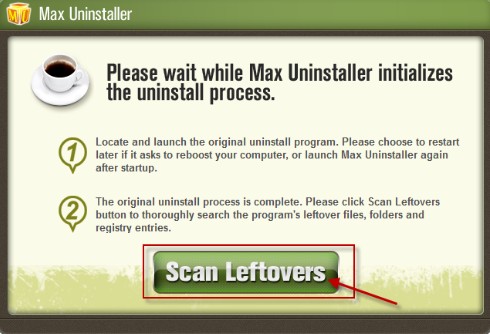
Step5: When it finish scanning, click “Delete Leftovers” and “Yes” button to thoroughly uninstall QuickTime and its leftovers.
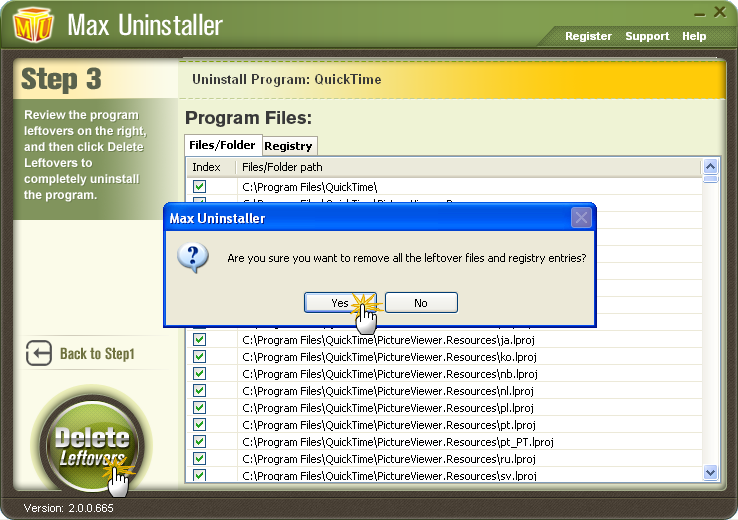
Step6: Max Uninstaller has now fully uninstalled QuickTime related files and extensions. Click “OK” to finish.
See? It is very easy for you to uninstall QuickTime with Max Uninstaller. Just a few of minutes, you will find that the QuickTime has been completely removed from your computer. Meanwhile, you have no need to worry about the fake and invalid registry keys will remain on the PC system. Max Uninstaller is designed for uninstalling all of the Windows programs. You also can use it to uninstall Hotspot Shield, uninstall Free Download Manager, uninstall Avast Free Antivirus



