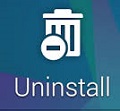How can Uninstall IDAutomation Java Linear Barcode Package for Windows with A Simple Way
Have many questions about how to uninstall IDAutomation Java Linear Barcode Package? Cannot get a full removal for the program on your PC? This post will introduce some useful how-to guides which can help you figure it out.
IDAutomation Java Linear Barcode Package overview
IDAutomation Java Linear Barcode Package is an application compatible with Windows based computer, people can get it from its official website or common software download resource center. Once install, the program will bring a series of its configurations and files on the computer. Most of which will locate on the app's installation folder, and those registry keys which are used to support the program's automatic start or performance will be saved in the system.
How to perform a full removal for the program
- Uninstall the main program from Windows system
- Clear everything inside the installation folder, and delete the folder either
- Clear associated browser extension, add-on, and caches from the computer
- Delete the registry keys and entries which belonging to the software
Feasible ways to uninstall IDAutomation Java Linear Barcode Package from PC
There are not only one way can help you remove the program on the computer, but some might require you to conduct the uninstallation manually, which will take some time and effort. After testing the program removal on Windows, here are three ways that can uninstall the program from PC.
- Use the Windows attached removal feature
- Apply the app's own uninstall program
- Take an advanced third party uninstaller to perform the removal
Specific guides to uninstall IDAutomation Java Linear Barcode Package with available ways
Remove with Windows uninstall feature
- Stop IDAutomation Java Linear Barcode Package running on the computer, including running at the background
- Windows 8/8.1/10 users: right-click on the Start icon, and select the first item Programs and Features or Apps and Features
- Windows 7 users: click on the Start button, select Control Panel --- Uninstall a program
- Windows XP users: open Start menu, click Control Panel --- Add/remove programs
- Scroll down and select IDAutomation Java Linear Barcode Package on the programs list, click Uninstall/Change
- Click Yes to confirm the program removal
- Follow the instructions to process the uninstall process step by step
- When finish, close all windows and restart the computer to refresh the whole system
- After logging into the computer again, open Windows' search box, or move the cursor to the box if it is just on the task bar
- Type "regedit" and hit Enter to open system's Registry Editor
- Check the registry groups inside one by one, and delete those registry keys with IDAutomation Java Linear Barcode Package
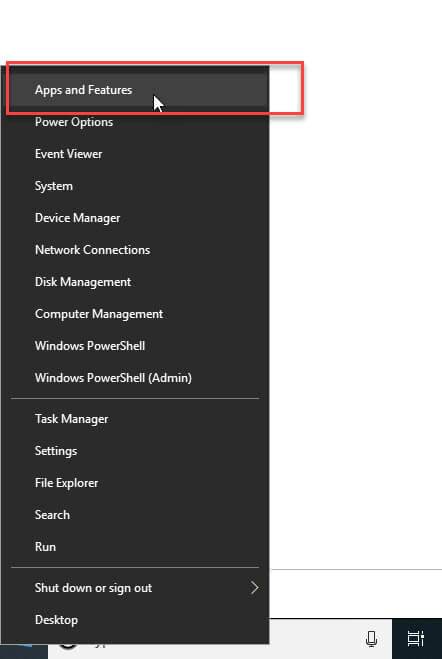
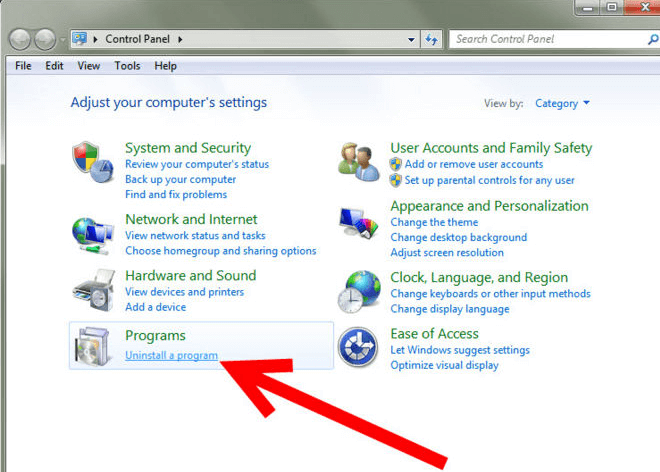
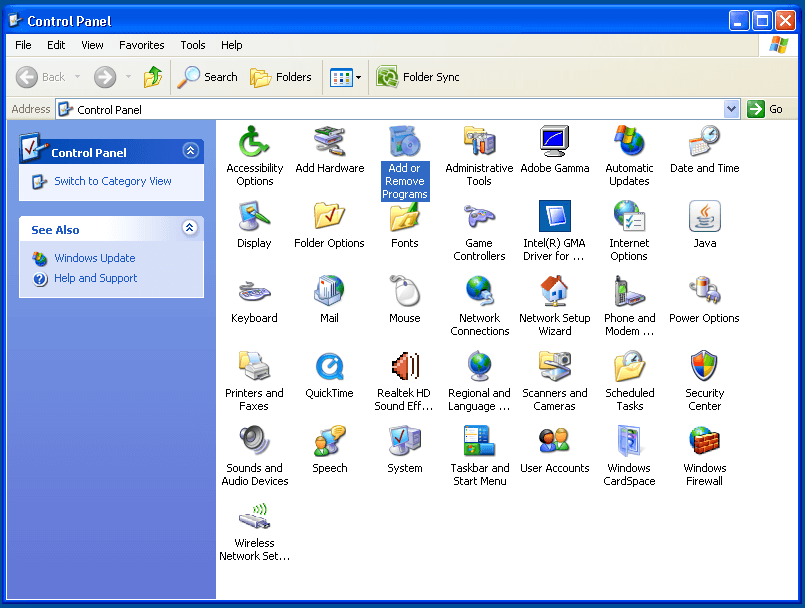
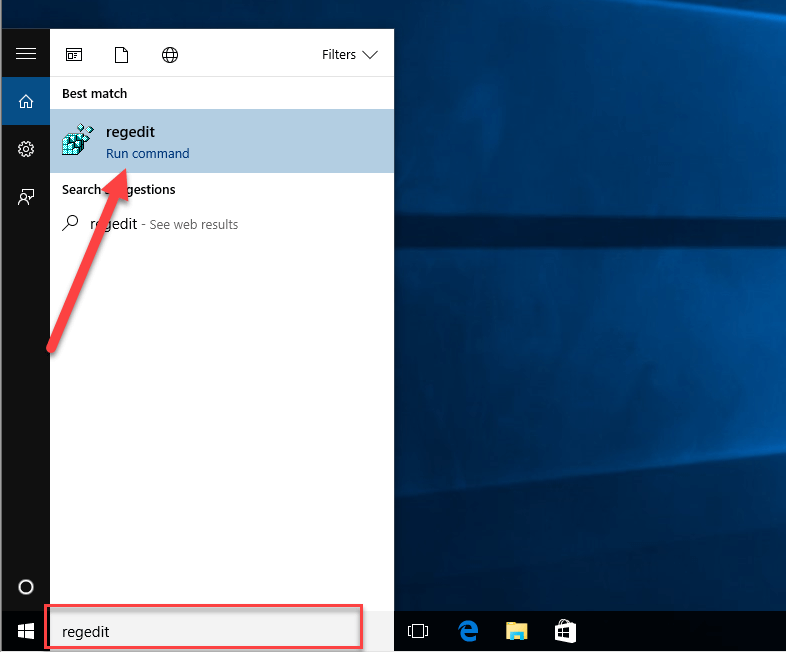
Unless you delete all of files and traces of the program, the IDAutomation Java Linear Barcode Package software won't be removed thoroughly from the computer. Therefore, you should search for IDAutomation Java Linear Barcode Package on the whole computer if you suspect that there are still some files left behind after performing this removal.
Use the app's built-in uninstaller
- Access to the install directory of IDAutomation Java Linear Barcode Package, if you don't know where it is, right-click on IDAutomation Java Linear Barcode Package's shortcut on the desktop, and select Open file location
- Double-click on the uninstall process file to start
- Complete the program uninstallation with the instructions
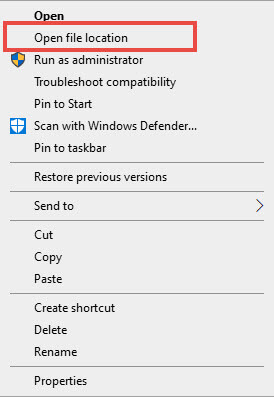
Like the traditional way we use to uninstall IDAutomation Java Linear Barcode Package with the Windows uninstaller, the program removal with this method also easily lead the leftovers problem on the PC. So, to complete the application uninstallation, it is also necessary to check its remnant files on the installation folder, System Registry as well as other possible locations and folders.
Apply a removal utility to uninstall IDAutomation Java Linear Barcode Package
If you would like a smart tool to help you conduct the annoying removing steps, and perform the uninstallation thoroughly and effectively, a good third party removal tool will be a good choice. It is able to scan all related files with its advanced algorithm, and then remove all of them for the users automatically within a short time.
- Install and launch a reliable uninstaller on the computer
- Select IDAutomation Java Linear Barcode Package from the list, and follow the instructions to scan and remove all files of IDAutomation Java Linear Barcode Package from the PC
- When complete, exit the uninstaller and restart the computer. After that, you will permanently remove this application from PC.
Troubleshoot & Repair Your Windows 10 PC
Do you want to be able to troubleshoot and repair your Windows 10 PC on your own? Do you want to acquire the skills to fix your own computer and save a lot of money? I have several tips here to help you know more about maintaining your PC. This part is to help you feel comfortable and confident in troubleshooting your issues and repairing them. And you don't need to have any prior Windows 10 operating system knowledge. And that being said, I want to share my tips with you.
My tips take some time to complete and will cover the following:
- Back up your Windows 10 PC
- Speed up your Internet browser
① Back up Your Windows 10 PC?
We will now back up our Windows computer in the event of it anything goes wrong during the duration of repairing we can back up to this point in time right now. If you want to backup your PC in order to get it back to normal once you make something wrong, then follow the steps as followed.
- So to do that we will go down to Start menu and we will type in Backup and restore in Search box. Click Open Backup and Restore in the search results.
- In the Adjust your computer's settings page, you will see under System and Security, you can also see Backup and Restore (Windows 10 / 7). Click on System and Security backup, or click Backup and Restore directly.
- In the next Back up or restore your files page, click Setup backup, and it is going to the process of starting the Windows Backup. And it says you want to back up what drive. So, if you have a DVD drive or USB drive, plugin and see if this will come up.
- You can click Refresh to look for the drive you've just plugged in. And then you can see that your USB drive has some space on it and you are able to back it up. So, click on your USB drive and click Next. It's recommended that you let Windows choose so we will go ahead and choose that and then click next So, click Let Windows choose, and click Next.
- In the Review your backup settings window, it shows the backup location and the schedule of when you want to perform your backups. You can also change your schedule by clicking and schedule and you can choose how often you want to back up, change it weekly, daily, monthly, what day of the week and the specific time that you want to run it back up. And then just go ahead and click Save settings and exit.
- And now a backup is in progress. You can choose to let this run because its going to take a long time.
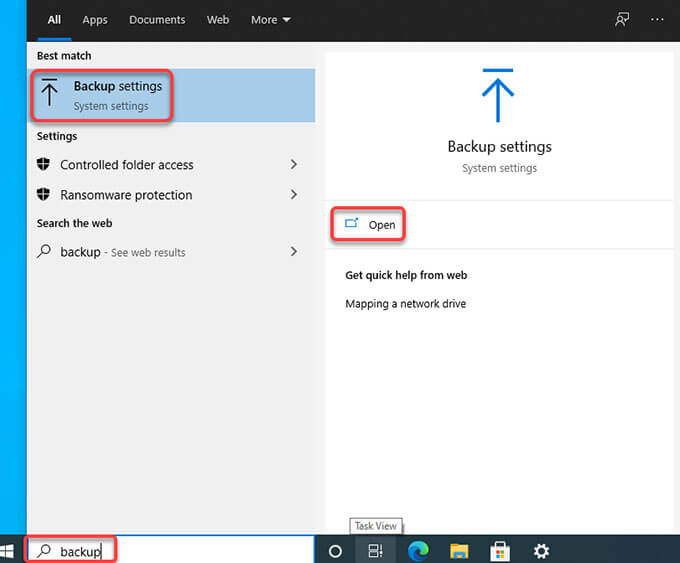
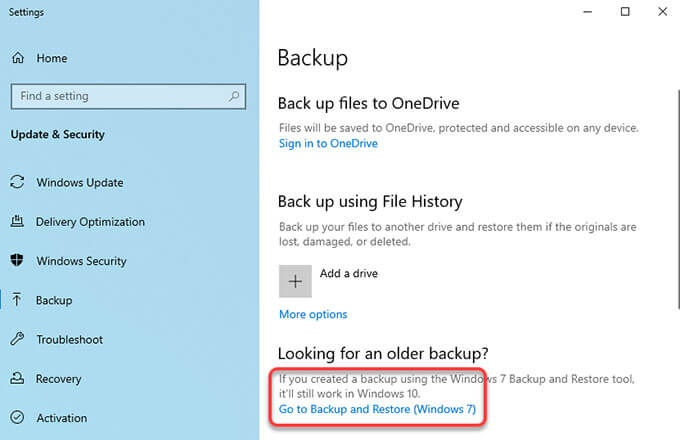
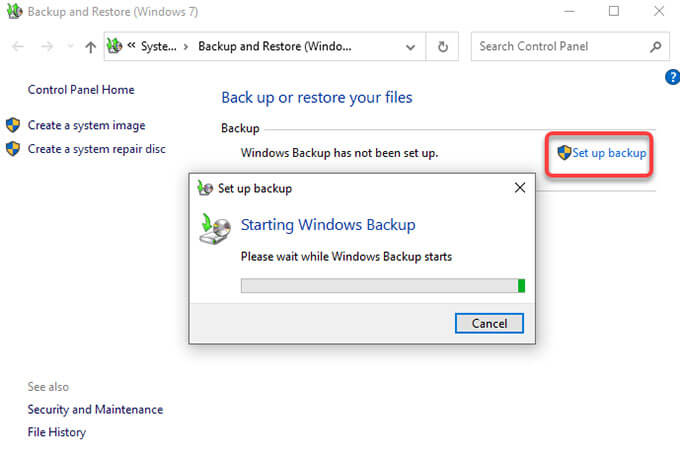
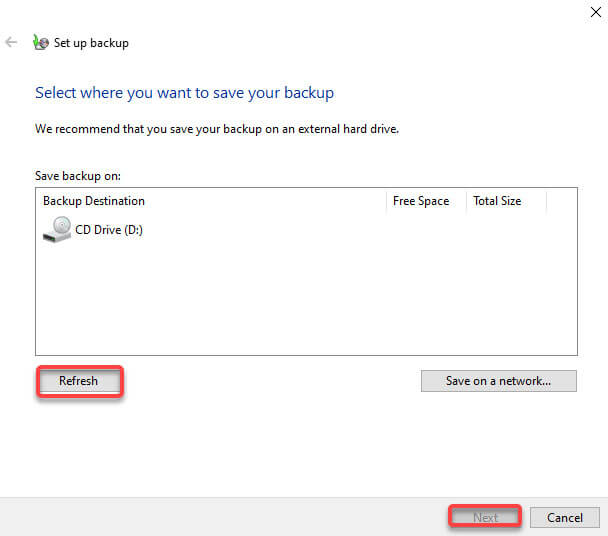
② Speed up Your Internet Browser
If your computer is performing at an optimal level and you are able to get to the Internet but your browsers clicking to enter is this kind of slow to respond, you may need to make sure you don't have any add-on ones or extensions. This means to clear your crash in your browser. So to do that we will start with Chrome.
Speed up your Chrome
Open up your Chrome, we are going to get rid of some of the add-ons or extensions that you are not using. You see on screenshots there are extensions. If you don't even use these extensions and you were just testing these up now, you can delete them. So what to do if you want to get rid of those extensions?
- Click Menu icon, and then you go down to Settings. Click on Settings.
- You can go over to the left-hand side and you click on Extensions. You see you will have all these extensions enable and you don't even use these extensions at all.
- Next you can just go ahead and unclick these extensions or remove them. Maybe if you want to use them again you can go ahead and check the check box to enable or disable. But if you are not going to use them again just go ahead and click the Trash can and click Remove.
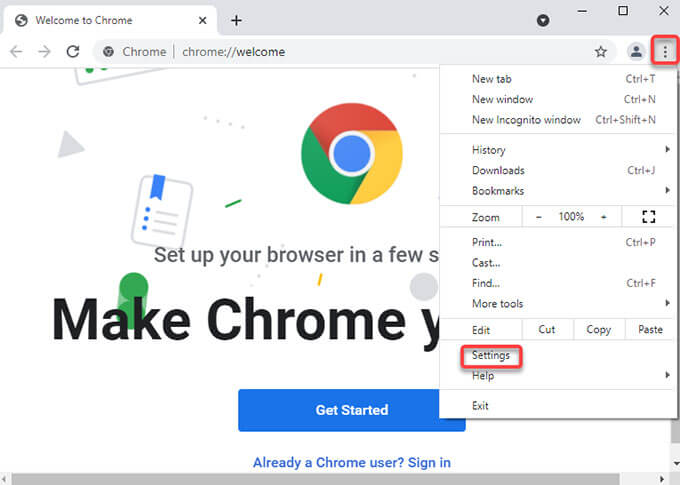
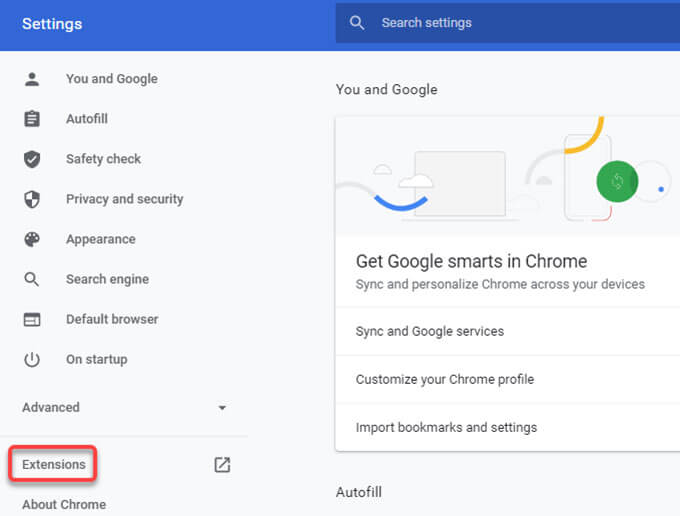
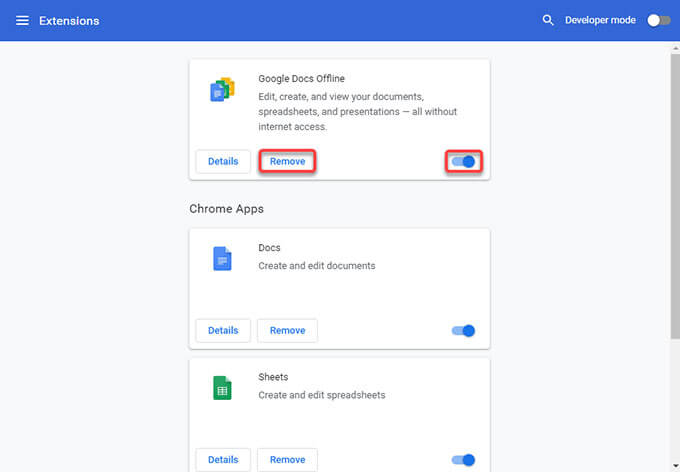
Speed up your Firefox
Now Firefox is a little bit different, actually this is different but this is mainly the same. You still have these menu bar over to the right, the upper right-hand side of your screen, and when you click on the Menu icon and you have something called Add-ons. Refer to the steps as:
- When you click on Menu icon, go down to click on Add-ons and then you can see all add-ons added to your Firefox. If you want to use these add-ons you can install them again so you can go ahead and disable them.
- Locate at Extensions. When you hover over Disable this admin requires a restart, this means you need to close up the browser and then you can open the browser back up. Or you can just click Remove.
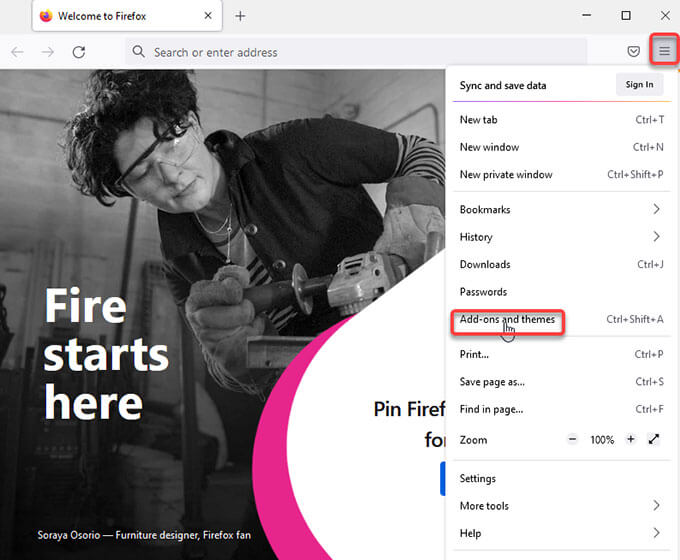
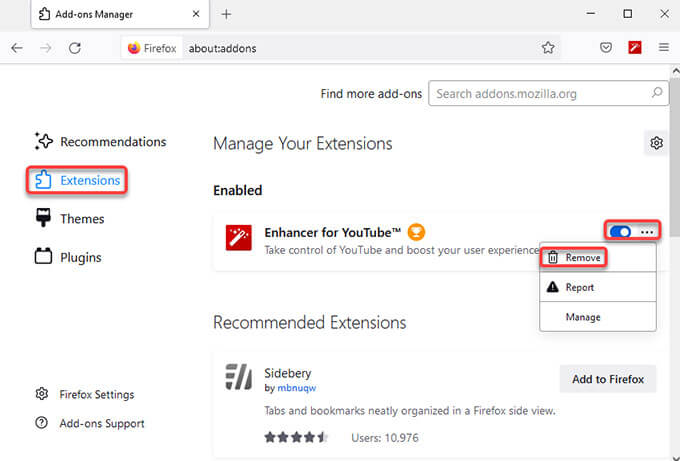
Speed up your Microsoft Edge
For Microsoft Edge, you can clear browsing data stored on your device to speed up your web browser, including saver cookies, passwords, and more.
- Open your Microsoft Edge, click on Settings and more > click Settings > click Privacy, search, and services.
- Next you can Choose what to clear under Clear browsing data. This includes browsing history, download history, passwords, cookies and other side data, cached images and files, autofill form data and more. You need to choose a time range, check the box next to each data type that you want o delete, and then click Clear Now.
- If you prefer clearing all things that you choose what to clear every time you close browser, choose which data types should be cleared.
- If you want to clear your individual passwords stored by Microsoft Edge on your device, click Settings and more > Settings > Profiles, and then select Passwords.
- Under Saved passwords, select More actions next to a website name, and then select Delete to clear the password saved for that site.
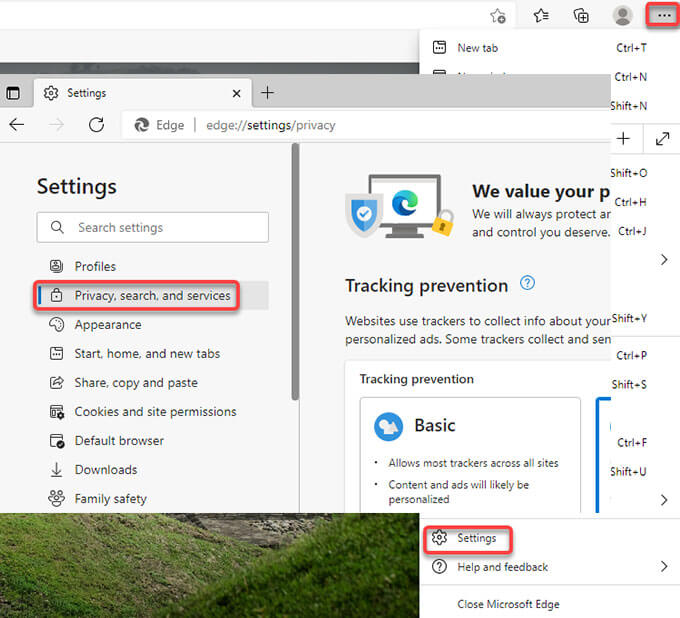
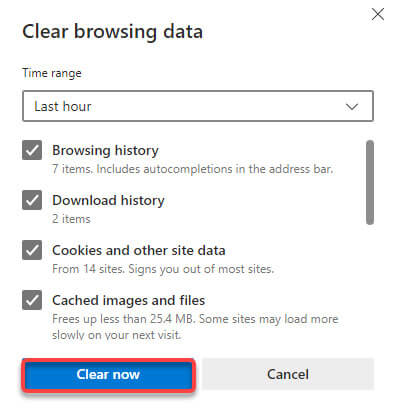
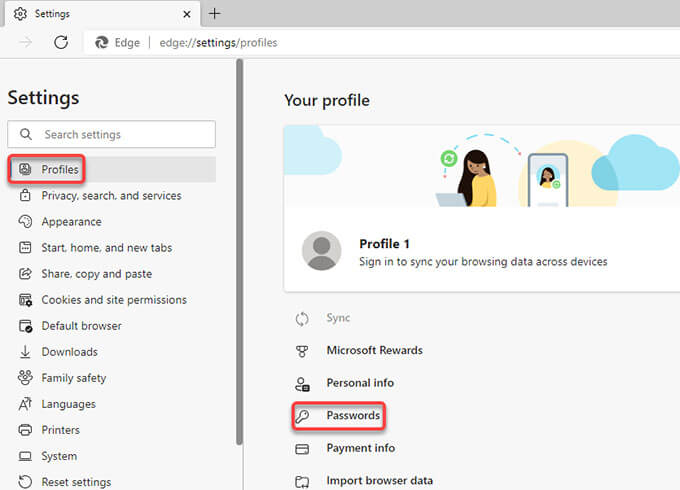
Conclusion
Considering some programs with big size and complicated configurations usually cannot be removed in the traditional or manual way either. More and more people would like to invite an uninstaller to manage the program removal on the PC. If you are also have such a problem about how to uninstall IDAutomation Java Linear Barcode Package or other program easily from Windows. You can take a smart uninstall tool for a try and get a quick removal for those unnecessary applications.
Related Info
Leave your comment below
Industry Awards